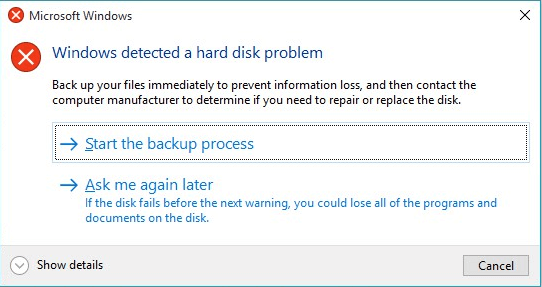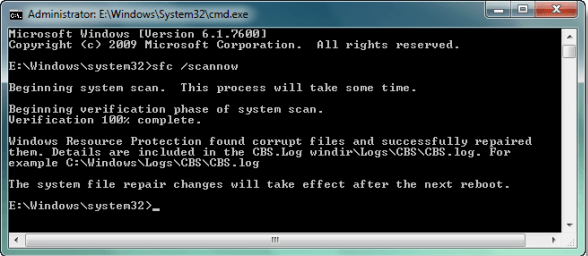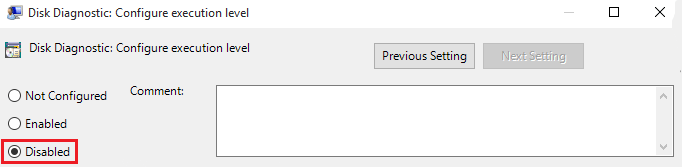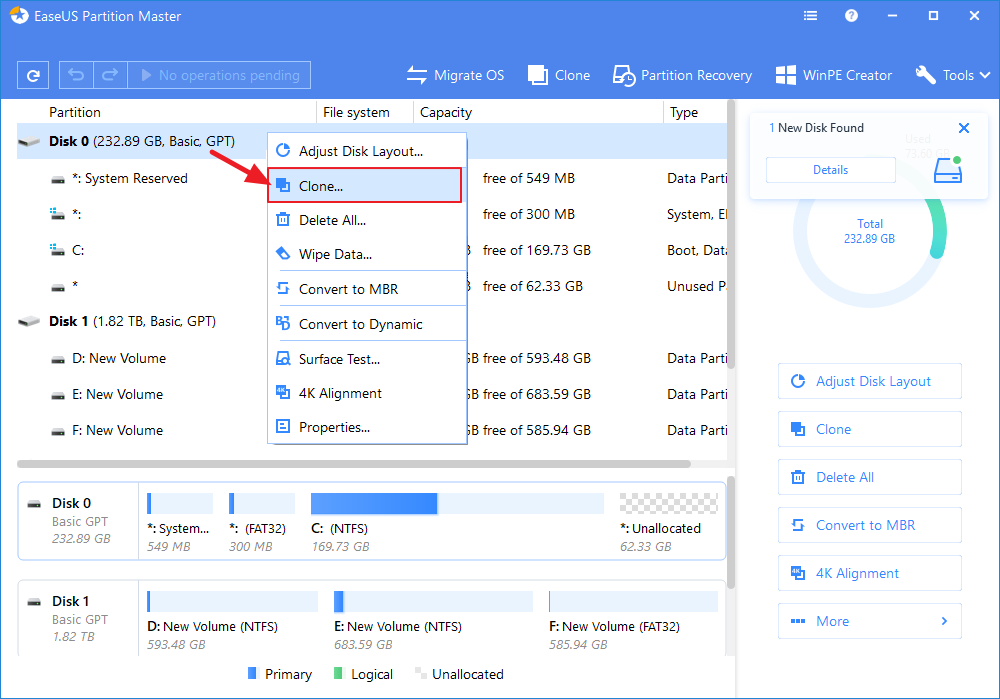استكشف مشكلة القرص الصلب في ويندوز- حل المشكلة الآن
هل واجهتك من قبل هذه المشكلة عندما تظهر رسالة خطأ على الكمبيوتر أو رسالة تحديث بأن نظام الويندوز اكتشف مشكلة في القرص الثابت ؟
بعد تشغيل الحاسوب هذا الصباح, استمر انبثاق رسائل التحذير من الويندوز تخبرني أن هناك مشكلة القرص الصلب 'Windows detected a hard disk problem' " وقد تحتاج إلى بدأ عمل نسخ احتياطي للبيانات". وهذا كان مُربكاً ولم اعرف ما الذي تسبب في حدوث المشكلة لحاسوبي. وأتعجب ما الأسباب التي يمكن أن تحدث مشكلة القرص الصلب وكيفية إصلاح المشكلة. برجاء المساعدة إن كنت كنت تعرف حل مشكلة القرص الصلب في حاسوب ويندوز. أنا أستخدم ويندوز 8 . شكراً للمساعدة مقدماً
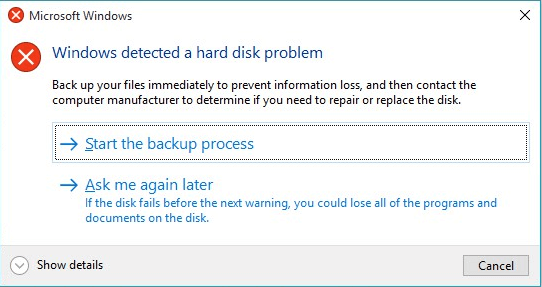
يبدو أن خطأ مشكلة القرص الصلب لم يعد سؤالًا جديدًا. بدلاً من ذلك ، كانت هذه المشكلة تزعج جميع مستخدمي ويندوز تقريبًا لفترة طويلة جدًا. حتى مستخدمي ويندوز 10 لديهم أيضًا مشكلة "اكتشاف أخطاء في القرص الصلب" على حواسيبهم الشخصية. فكيف تصلح مثل هذه المشكلة؟ دعونا نجد أسباب وأسباب حدوث مشاكل القرص الصلب وحلول اصلاح مشاكل القرص الصلب هنا الآن.
لماذا تحدث مشكلة خطأ في القرص الصلب؟
قبل إيجاد حلول لإصلاح مشكلة القرص الصلب ، نوصيك بشدة بمعرفة أسباب المشكلة. سيكون هذا مفيدًا بالنسبة لك لتجنب حدوث مشكلة مشابهة مرة أخرى.
1. أسباب مشكلة القرص الصلب - كيف تحديث المشاكل؟
- فشل أو خطأ في تشغيل القرص الصلب
- أخطاء في نظام التشغيل مثل مشاكل التسجيل وغيرها,
- خطأ منطقي / ميكانيكي في الهاردوير
- تلف/تخريب ملفات النظام
- بعض القطاعات التالفة ( باد سيكتور ) في الهارد ديسك
- الإصابة من الفيروسات
- فشل في العملية/ خطأ بشري
إذا حدثت أي من هذه المشكلات المذكورة أعلاه على الهارد ديسك على جهاز الكمبيوتر ، فسيقوم ويندوز باكتشاف المشكلات وتذكيرك برسالة الخطأ - "اكتشف ويندوز مشكلة في القرص الثابت".
4 إصلاحات لمشكلة " اكتشف الويندوز مشكلة في الهارد ديسك"
إذن كيف يمكنك إصلاح الخطأ بالضبط في جهاز الكمبيوتر الخاص بك؟ إذا كنت تبحث عن طرق لإصلاح مشكلة القرص الثابت ، فتابع القراءة وستتمكن من حل المشكلة الآن.
1. استخدام مدقق ملفات النظام (system file checker) لإصلاح خطأ القرص الثابت
يوفر ويندوز بعض الأدوات الأساسية للمساعدة في إصلاح الأخطاء ، على سبيل المثال ، مدقق ملفات النظام. يمكن أن تساعد هذه الأداة البسيطة المستخدمين في التحقق من حالة ملف النظام وحل العديد من المشكلات الأخرى التي تبدو خطيرة. والأهم من ذلك ، أنه ليس معقدًا للاستخدام. فيما يلي الخطوات التفصيلية لكيفية استخدام مدقق ملفات نظام ويندوز:
- اكتب: cmdفي بحث قائمة ابدأ
- اكتب: sfc /scannow اضغط على زر Enter
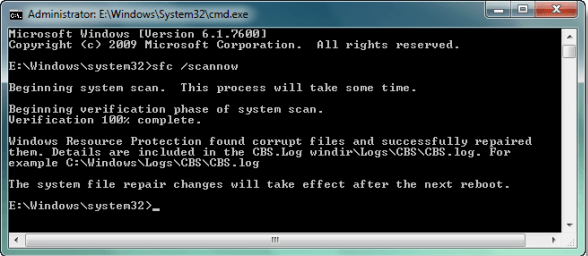
سيقوم هذا الأمر بفحص جميع ملفات النظام المحمية واستبدال جميع الملفات التالفة بنسخة احتياطية. بعد انتهاء العملية ، سيعمل القرص الثابت بشكل صحيح مرة أخرى.
2. استخدام أداة CHKDSK لإصلاح مشاكل الهارد ديسك
تقوم أداة CHKDSK بالتحقق من سلامة ملفات النظام المتواجدة على القرص الصلب وهي أداة فحص وأمر مما يمكنك من حل أخطاء الهارد ديسك وحل المشاكل المنطقية لملفات النظام. لتشغيل أداة CHKDSK, اتبع الخطوات أدناه لتنفيذ أوامر الفحص والإصلاح:
- اضغط زر "Win+R" من لوحة المفاتيح لتشغيل أداة Run واكتب: cmd و اضغط زر Enter لفتح أداة موجه الأوامر Command Prompt.
- اكتب: chkdsk C: /f /r /x واضغط زر Enter.

بدائل أداة CHKDSK
إذا لم يكن لديك أي معرفة فنية وترغب في تقليل مخاطر فقدان البيانات ، فقد يكون استخدام برامج الطرف الثالث هو الخيار الأفضل. سطر الأوامر Command مناسب لمحترفي الكمبيوتر لأن كتابة الأوامر الخاطئة يمكن أن يسبب مشاكل خطيرة. لذلك ، نوصي بشدة بتجربة بديل تلقائي لسطر الأوامر.
تعتبر أداة EaseUS Tools M هي أداة عملية وآمنة لإصلاح مشاكل الكمبيوتر وخفيفة الوزن. وتقدّم بديل مثالي لأوامر CHKDSK. استخدم هذه الأداة التي تعمل بنقرة واحدة لحل مشكلات الكمبيوتر.
لإصلاح مشاكل النظام أو أخطاء الهارد ديسك
الخطوة 1: EaseUS Tools M مجاناً وقم بتثبيته
الخطوة 2:افتح البرنامج وحدد خيار "إظهار الملف
الخطوة 3:اختر محرك الأقراص وانتظر الإصلاح. بعد اكتمال العملية ، انقر فوق الزر "عرض" للتحقق من محرك الأقراص.

3. استخدم برنامج إدارة القسم " partition manager " لفحص وإصلاح أخطاء القرص الصلب / محرك الأقراص
إذا لم تكن معتادًا على إدارة ويندوز للأقراص ، فيمكنك تجربة برنامج إدارة أقسام بارتشن ما نجر مجاني واحترافي من EaseUS. فإنه يدعى EaseUS Partition Master Free والذي يساعدك في فحص والعثور على وإصلاح القطاعات التالفة في القرص الصلب / محرك الأقراص.
قم بتحميل هذه الأداة مجانًا واتبع النصائح التالية لفحص وإصلاح أخطاء محرك الأقراص الثابتة في الوقت الحالي:
الخطوة 1. قم بتشغيل برنامج EaseUS Partition Master على جهاز الكمبيوتر الخاص بك. ثم حدد موقع القرص ، وانقر بزر الماوس الأيمن على القسم "البارتشن" الذي تريد التحقق منه ، واختر "فحص نظام الملفات".
الخطوة 2. في نافذة "فحص نظام الملفات" ، احتفظ بتحديد الخيار "حاول إصلاح الأخطاء إذا وجدت" وانقر على "ابدأ
الخطوة 3. سيبدأ البرنامج في فحص نظام ملفات القسم على القرص. وعند اكتماله ، انقر فوق "إنهاء
الآن بعد أن نجحت في إصلاح مشكلة قسم القرص الثابت وتم حفظ جميع البيانات بشكل آمن.
إيقاف رسالة خطأ الإعلام عن الكمبيوتر في حالة عدم وجود خطأ في القرص الثابت
السبب وراء ظهور رسائل الخطأ في في ويندوز هو عندما يرى النظام وجود خطأ موجود أو محتمل على القرص الصلب الخاص بك ، فإنه سيذكرك بنسخ البيانات احتياطيًا. ولكن في حالة عدم وجود خطأ أو مشكلة في القرص الثابت على الإطلاق ، يمكنك اتباع النصائح أدناه لمنع الكمبيوتر من الإبلاغ عن رسالة الخطأ:
الخطوة 1. اكتب: gpedit.mscفي مربع البحث واضغط Enter.
الخطوة 2. اذهب الى "Administrative Templates" > "System" > "Troubleshooting and Diagnostics" > "Disk Diagnostics".
الخطوة 3. انقر فوق تشخيص القرص: Configure execution level وقم بإغلاقها بالضغط على Disable.
الخطوة 4. انقر فوق "تطبيق" وموافق.
الخطوة 5. أعد تشغيل الحاسوب ، ولن تظهر رسالة الخطأ مرة أخرى
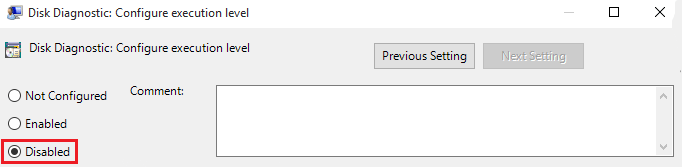
ماذا يمكنك أن تفعل عند حدوث مشكلة غير متوقعة في القرص الصلب؟
لذا, قد تتساءل ماذا يمكنني أن أفعل إذا حدثت مشكلة في القرص الصلب؟ ما يذكرك ويندوز برسالة خطأ؟ سيظهر لك الكمبيوتر هذه الرسالة ليسألك: اكتشف ويندوز مشكلة في القرص الثابت. ابدأ عملية النسخ الاحتياطي أو اسألني لاحقًا؟
نعم ، هذا لأجل نسخ البيانات احتياطيًا مسبقًا. ويمكنك نسخ ولصق ملفات ومستندات فردية بشكل انتقائي واحدًا تلو الآخر في جهاز تخزين بيانات آمن آخر.
لجهة خارجية لاستنساخ / نسخ بيانات القرص بسهولة. هنا يمكنك أيضًا تطبيق EaseUS Partition Master. مع إمكانية نقل/نسخ القرص ميزة ، تمكنك استنساخ البيانات من قرص إلى آخر.
![]()
![]()
![]()
![]()
![]()
![]()