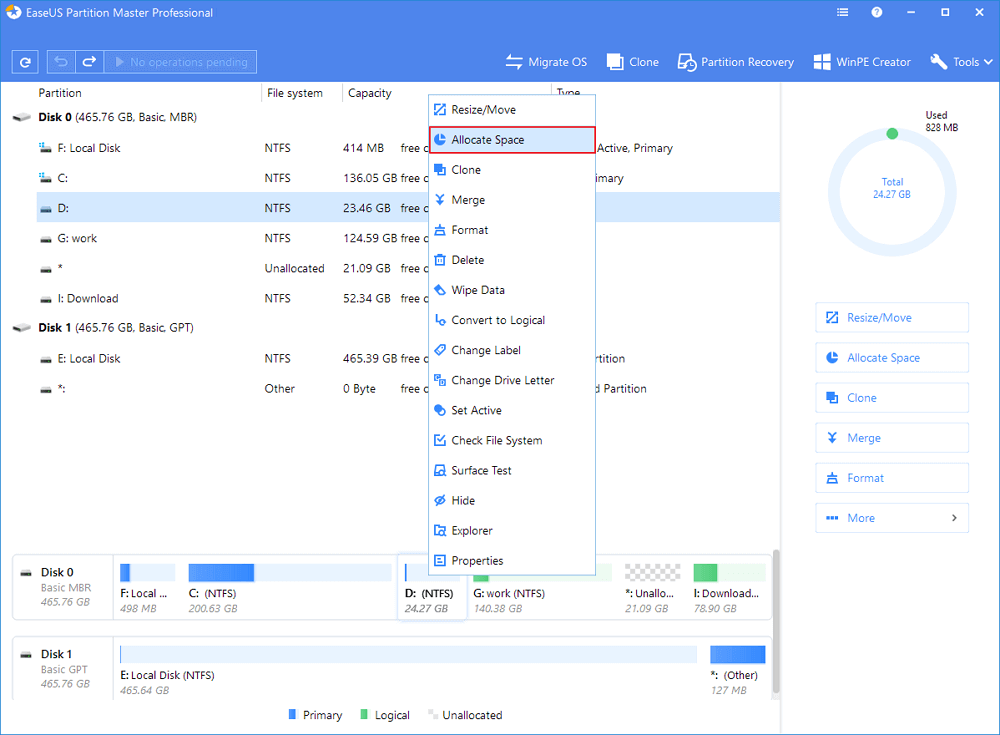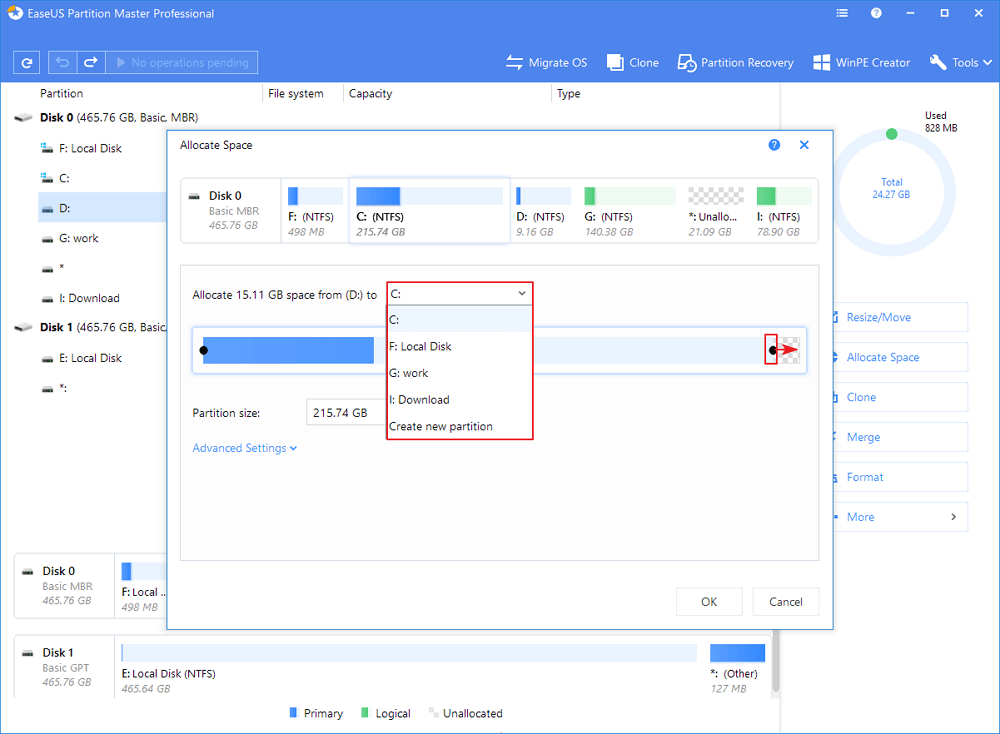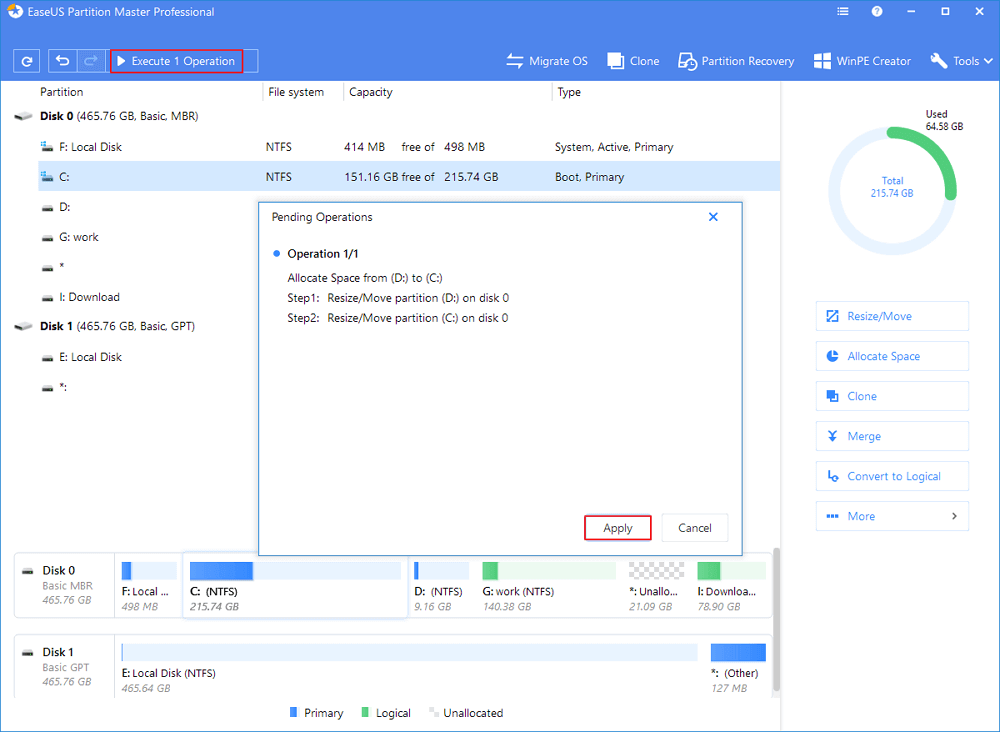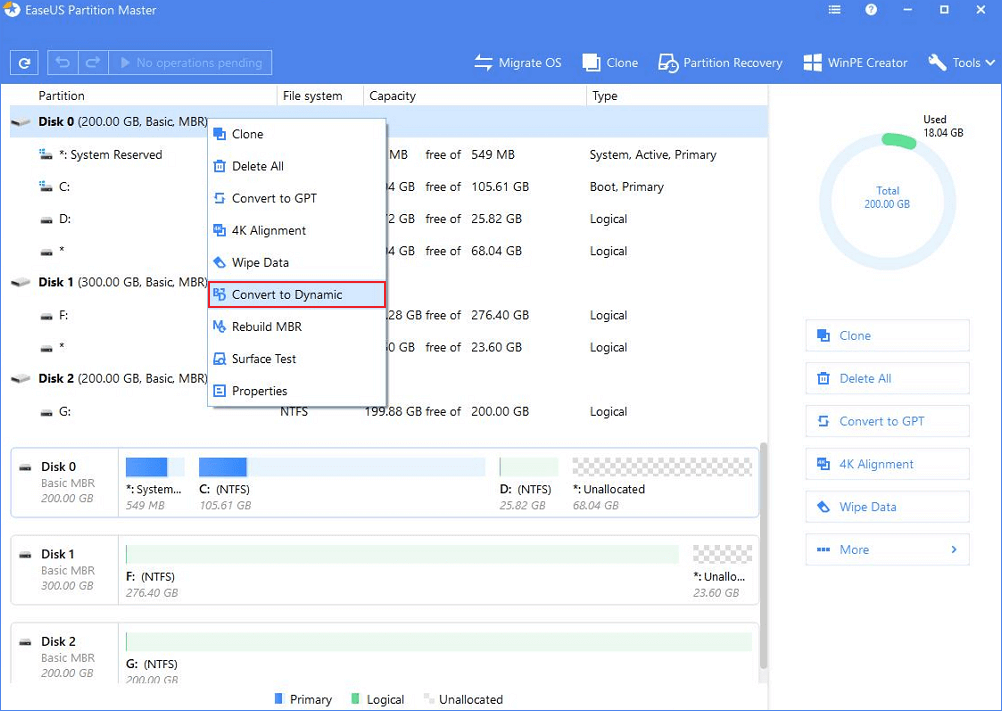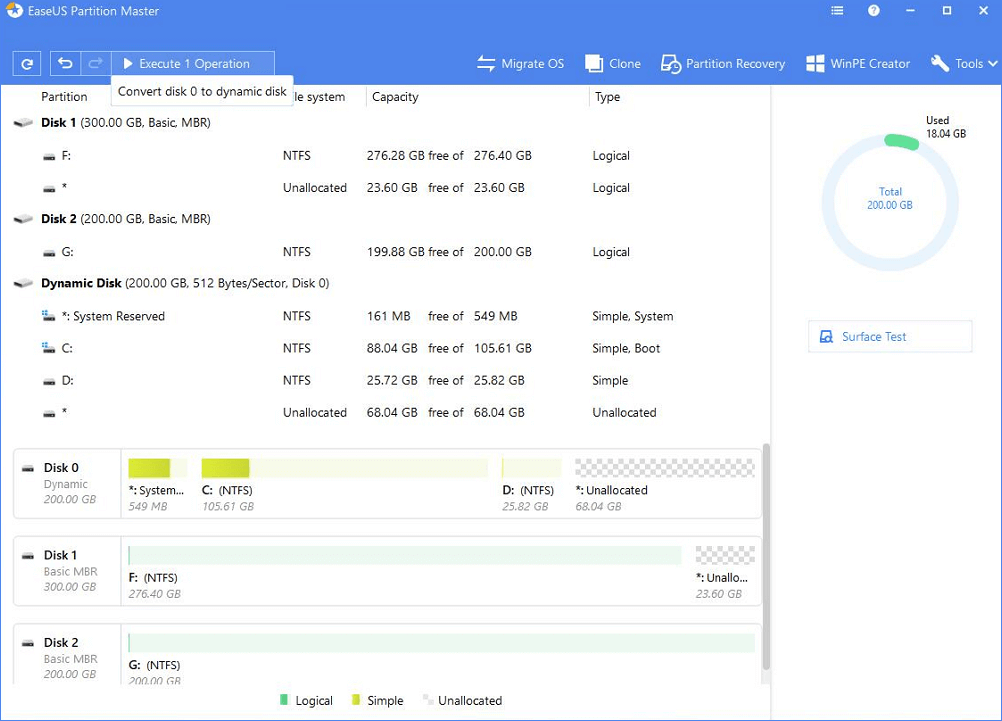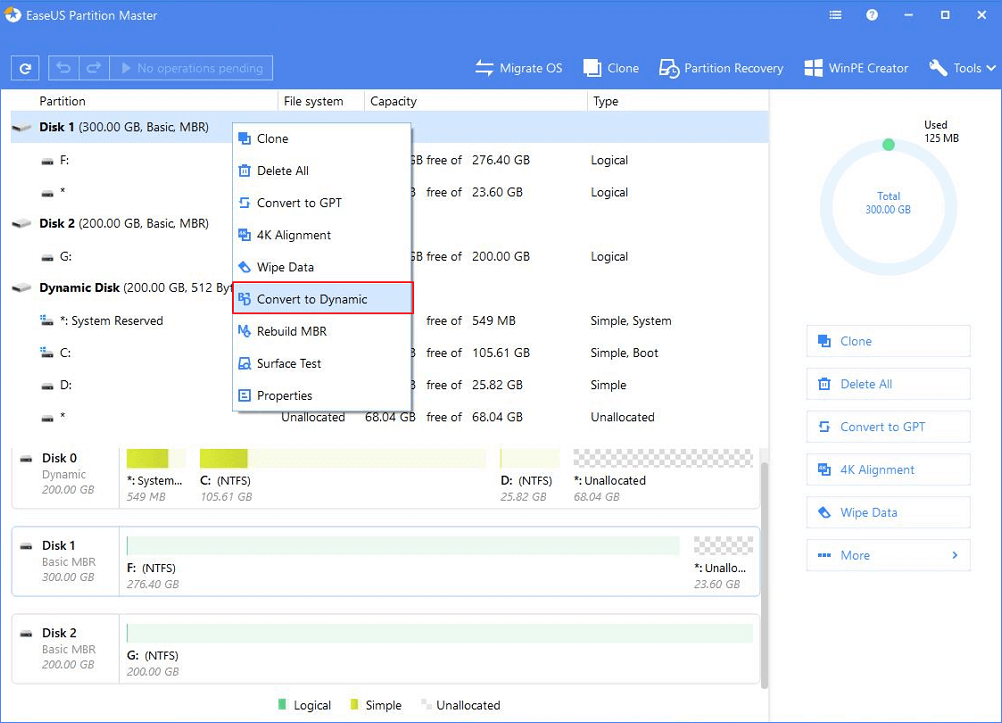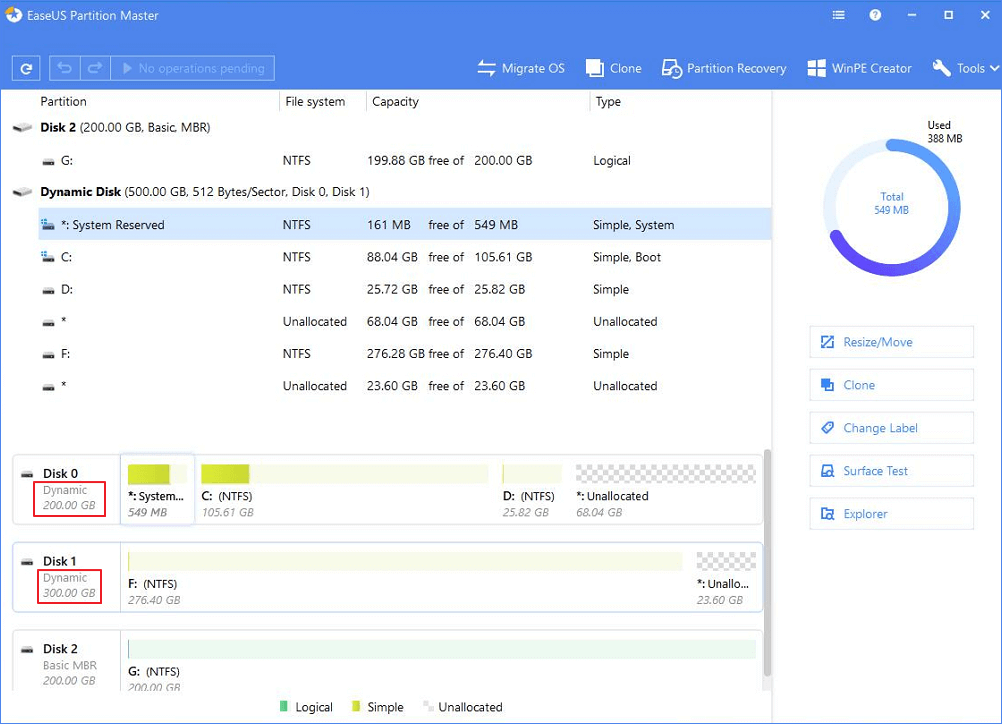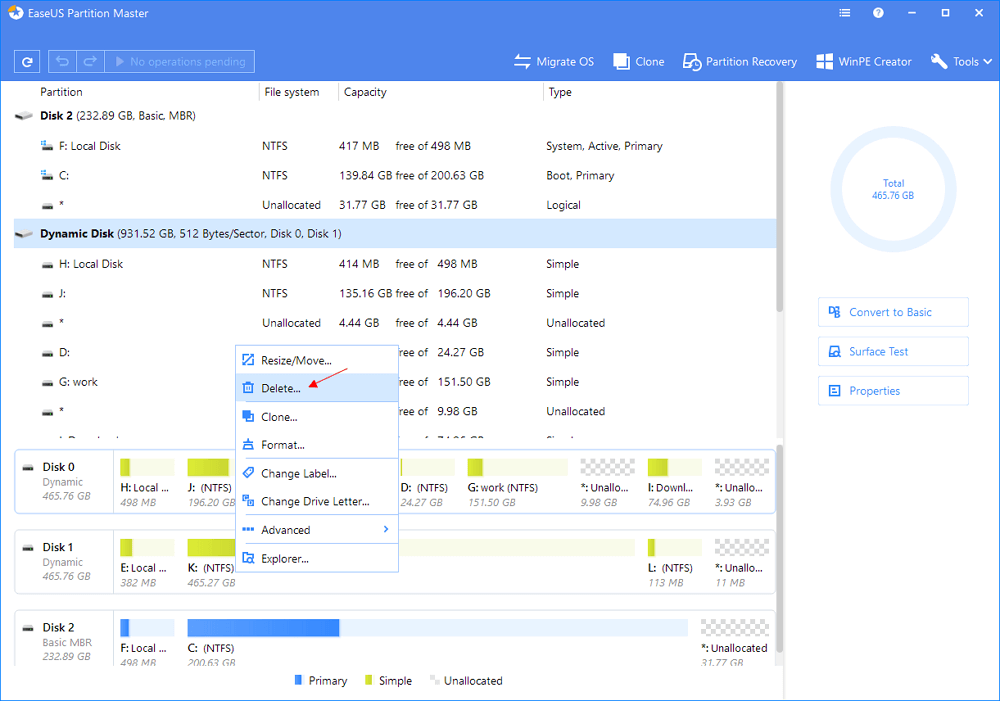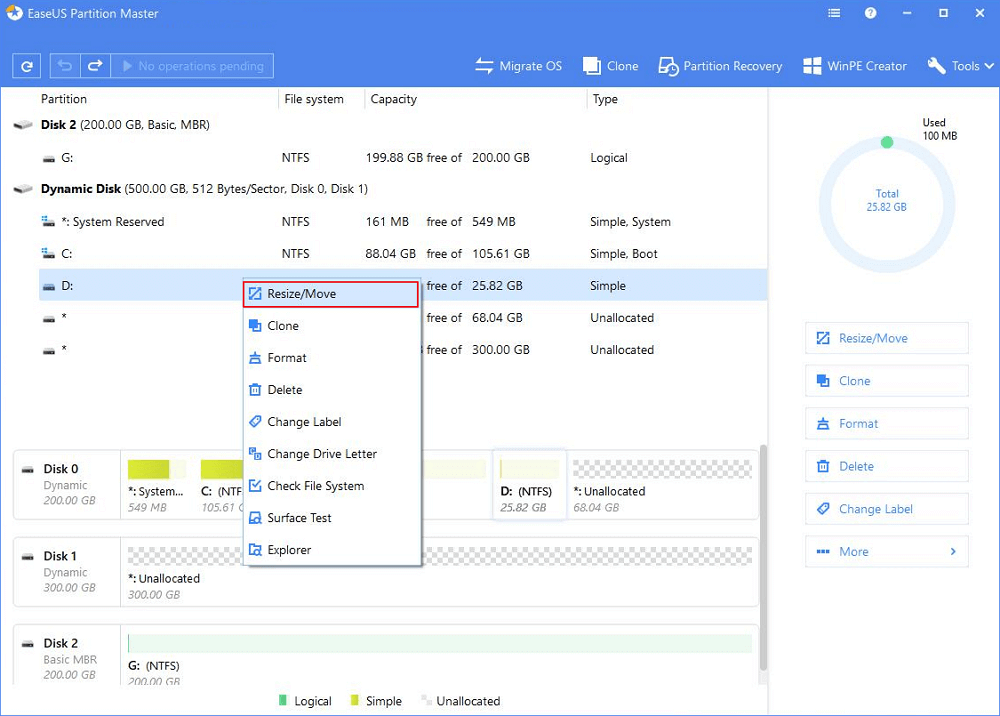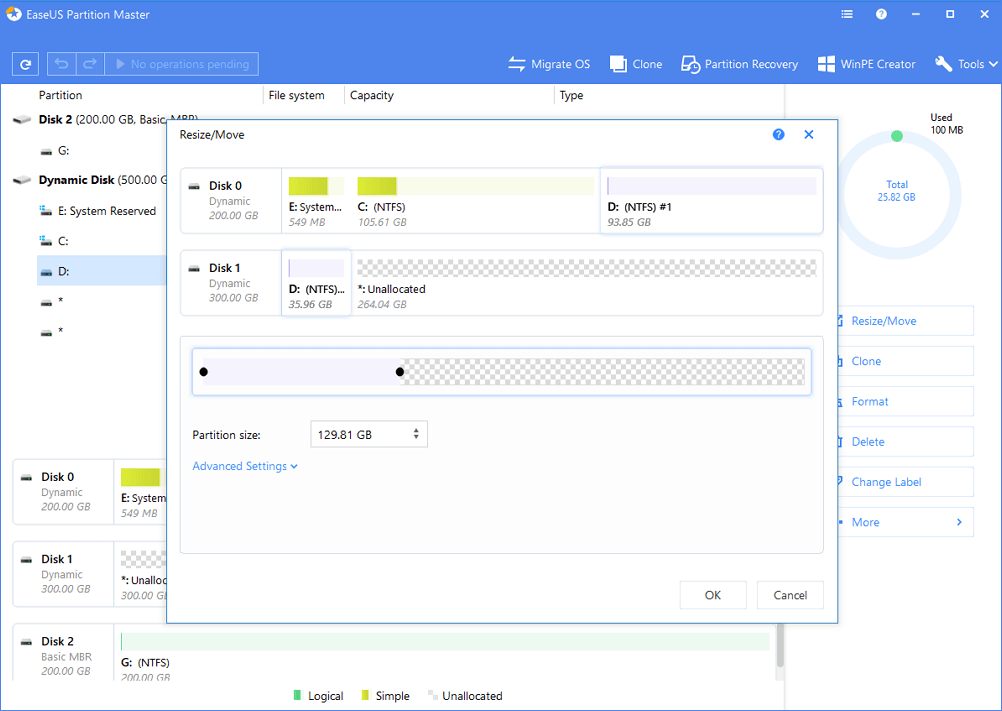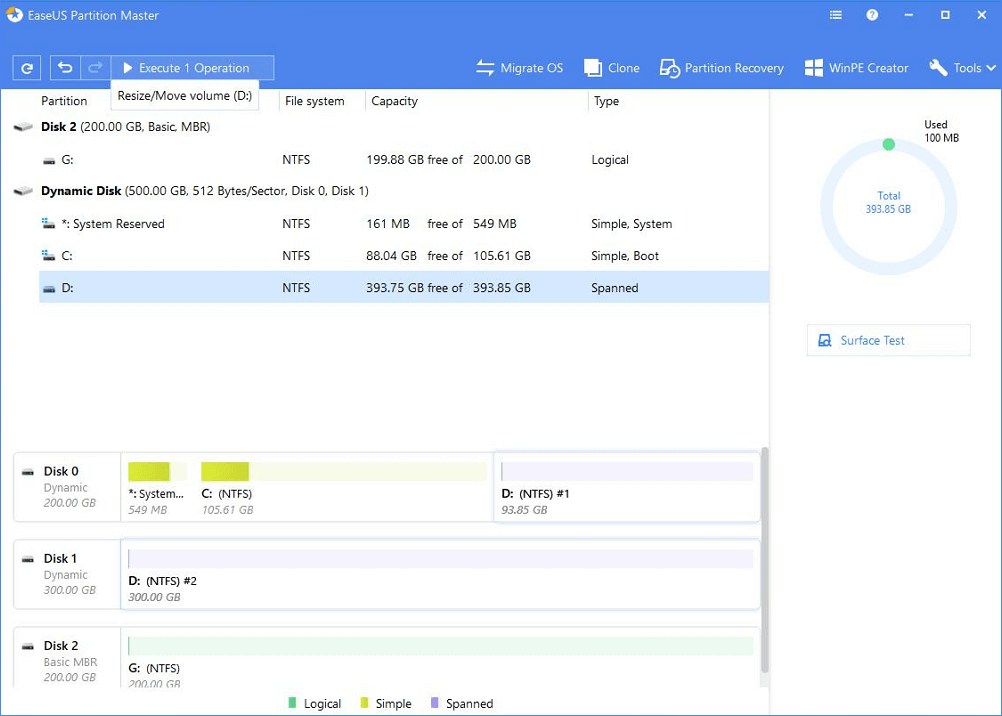عندما تحاول تخزين قدر كبير من الملفات والبيانات على حاسوبك المكتبي أو لابتوب المحمول, فقد تجد أن البارتشن ( قسم ) الهارد ديسك مساحته منخفضة ولكن مع ذلك, هناك مساحة تخزين فارغة في بارتشن آخر وقد تفكر إن كان هناك إمكانية لنقل مساحة تخزين فارغة من قسم إلى آخر في الهارد ديسك لتكبير مساحته عبر نظام التشغيل ويندوز 7/8/10.
وعل سبيل المثال, يمكنك نقل مساحة تخزين فارغة إلى البارتشن E. أو نقل مساحة تخزين بارتيشن F على نفس الهارد ديسك 1 إلى بارتيشن D على هارد ديسك 0 الآخر. يمكننا مساعدتك في كلا الجزئين, تابع الخطوات التالية لمعرفة كيفية تحريك مساحة تخزين من بارتشن إلى آخر.
الجزء 1. تحريك مساحة تخزين من بارتشن إلى آخر كلا القسمين على نفس الهارد ديسك
إذا كان كلا القسمين على نفس الهارد ديسك, سيكون من السهل جداً تحريك مساحة تخزين فارغة ونقلها إلى بارتشن آخر. مثال: إذا أردت نقل مساحة فارغة من بارتشن D إلى بارتشن الويندوز C, أو نقلها إلى هارد ديسك آخر, يمكنك متابعة الخطوات التالية لإنجازها.
كل ما تحتاجه هو برنامج لتقسيم EaseUS حيث يوفر لك ميزة تدعى تخصيص مساحة وهي تساعدك في تخصيص مساحة التخزين الغير مستخدمة في القسم المُستهدف وتحريكها من بارتشن إلى آخر على نفس الهارد ديسك.
بعد تحميل أداة لإدارة الأقراص EaseUSتابع الخطوات التالية لأجل تخصيص مساحة التخزين الفارغة ونقلها إلى قرص تخزين آخر هنا سنستخدم البارتشن D والبارتشن C كمثال في خطوات الحل.
الخطوة 1. اضغط زر الفأرة الأيمن على بارتشن D الذي يتوفر به مساحة تخزين غير مستخدمة وقم باختيار "Allocate Space" لتخصيص المساحة ونقلها إلى بارتشن C.
الخطوة 2. اختار البارتشن الذي تحتاج لزيادة مساحة التخزين به وثم اختار القرص C. قم بسحب لوحة التقسيم إلى اليمين لإضافة مساحة مخصصة من القسم D إلى القسم الهدف C. ثم انقر فوق "موافق" للتأكيد.
الخطوة 3. انقر فوق الزر "Execute Operation" لتنفيذ العملية ثم انقر فوق "تطبيق" لبدء عملية نقل المساحة الفارغة من محرك الأقراص D إلى محرك الأقراص C.
إذا كانت لديك مساحة غير مخصصة على القرص الصلب، فيمكنك نقل مساحة غير مخصصة محددة بعبارة "unallocated space" إلى القرص الصلب المطلوب عن طريق تغيير حجم بارتشن القرص الصلب باستخدام برنامج EaseUS Partition Master.
الجزء 2. تحريك مساحة تخزين من بارتشن إلى آخر الأقسام ليست متواجدة على نفس القرص الصلب
ماذا لو كان القسمان على أقراص مختلفة؟ على سبيل المثال ، هناك مساحة فارغة موجودة على القرص الصلب 0 بينما محرك الأقراص E أو محرك الأقراص D موجود على القرص الصلب 1. لذا ، هنا يأتي الحل الثاني, لنقل أو تحريك مساحة خالية أو مساحة غير مخصصة "unallocated" إلى بارتشن آخر (على هارد ديسك مختلف) ، وهنا يجب عليك تحويل نظام الأقراص الصلبة الأساسي إلى قرص ديناميكي ومن ثم تحريك مساحة التخزين الفارغة إلى هارد ديسك آخر على نفس الحاسوب وهنا سوف تحتاج إلى برنامج لإدارة الأقسام EaseUS .
الآن, تابع الخطوات التالية لأجل تحريك مساحة تخزين خالية من بارتشن إلى آخر حتى لو كانا لا يتواجدان على نفس الهارد ديسك. .
- نصيحة
- لا يدعم برنامج EaseUS Partition Master زيادة مساحة و التخزين في بارتشن نظام التشغيل C, وقسم الإقلاع "Boot". وهو يسمح فقط لتحريك الأقسام التي يتواجد بها البيانات والملفات الشخصية الأخرى .
الخطوة 1. تحويل الهارد ديسك من نظام Basic إلى Dynamic
- قم بتشغيل برنامج EaseUS Partition Master وانقر بزر الماوس الأيمن فوق أحد الأقراص الصلبة المتصلة (القرص 0 أو القرص 1 أو القرص 2) التي تريد دمجها سوياً ، واختر "تحويل إلى ديناميكي".
https://www.easeus.com
- في القائمة الرئيسية ، انقر فوق "Execute Operation" لتأكيد تحويل القرص الصلب من الأساسي Basic إلى الديناميكي.
- حدد القرص الصلب الآخر (به مساحة تخزين كبيرة) وقم بتحويله إلى قرص ديناميكي بنفس الطريقة.
- عندما يتم تحويل كل الأقراص الصلبة HDD إلى أقراص ديناميكية ، كما هو موضح أدناه ، يمكنك اتباع الخطوة 2 لدمج المساحة الفارغة من قرص صلب إلى آخر الآن.
الخطوة 2. دمج الهارد ديسك ( دمج قرصين في قرص صلب واحد )
ملحوظة: يجب أن تكون الأقراص الديناميكية الأخرى معروفة أنها مساحة غير مخصصة. إذا لم تكن كذلك ، فاحذف جميع الأقسام الموجودة عليه. أضف إلى ذلك ، أنه لا يمكنك دمج بارتشن به نظام تشغيل حتى إذا قمت بتحويله إلى قسم ديناميكي.
حدد القرص الصلب بالكامل ، وانقر فوقه بزر الماوس الأيمن واختر"Resize/Move" لتغيير الحجم أو نقل الهارد ديسك.
استخدم زر الماوس لسحب لوحة التقسيم يمينًا أو يسارًا لتوسيع حجم القسم حسب تفضيلك.
أحياناً, قد تكون المساحة غير المخصصة "unallocated Space" على يسار البارتشن الذي تريد تمديده. إذا كنت ترغب في نقل هذه المساحة غير المخصصة ، فقط اسحب مقبض القسم الأيسر إلى اليسار إلى الحجم الذي تريده.
اضغط على زر تنفيذ العملية والآن أنت قادر على دمج مساحة تخزين من قرص صلب إلى قرص صلب آخر.
الملخص لتلخيص هذا المقال
لقد تعلمت طريقتين على الأقل لنقل مساحة التخزين الفارغة من قسم إلى آخر في نظام ويندوز 10 و 8.1 و 8 و 7 بخطوات جديرة بالثقة. إذا كانت لديك مساحة غير مخصصة على محرك الأقراص الصلب ، فيمكنك الرجوع إلى أداة تغيير الحجم / نقل المتواجدة في برنامج EaseUS Partition Master.
按钮标记
أسئلة وأجوبة كيفية نقل المساحة الفارغة من بارتشن إلى آخر
فيما يلي بعض الموضوعات الأكثر رواجاً. إذا كانت لا تزال لديك أسئلة ، فيمكنك مواصلة القراءة والحصول على مساعدة إضافية.
ما هي المساحة غير المخصصة والمساحة الخالية؟
المساحات غير المخصصة أو مساحات التخزين غير المخصصة هي: مساحة تخزين متواجدة على محرك الأقراص الثابتة ويحتمل أن تحتوي على ملفات سليمة أو بقايا بيانات أو ملفات مؤقتة تم إنشاؤها ثم حذفها. هي المساحة الموجودة على القرص الصلب أو الأجهزة الأخرى التي لم يتم تقسيمها. تستطيع تمديد مساحة الأقسام الاستفادة منها باستخدام أداة التقسيم EaseUS إذا كانت هناك مساحة غير مخصصة على محرك الأقراص.
المساحة الفارغة هي فراغ البارتشن الموجود. على سبيل المثال ، تبلغ مساحة محرك الأقراص D لديك 200 جيجابايت ، وقد استخدمت 150 جيجابايت. يتبقى لك 50 جيجابايت هي المساحة الخالية لمحرك الأقراص D.
كيفية نقل المساحة الفارغة من بارتشن D إلى بارتشن C عبر نظام ويندوز 10 ؟
- 1. تحميل EaseUS Partition Master.
- 2. انقر بزر الماوس الأيمن على البارتشن D وحدد "Allocate Space" لتخصيص المساحة الخالية.
- 3. حدد محرك الأقراص C. ثم اسحب لوحة التقسيم إلى اليمين لإضافة مساحة مخصصة من البارتشن المصدر D إلى القسم الهدف. ثم انقر فوق "موافق" للتأكيد.
- 4. انقر فوق زر "تنفيذ العملية" وانقر فوق "تطبيق".
هل من الممكن نقل مساحة التخزين الفارغة من قرص صلب إلى آخر؟
نعم, يمكنك نقل مساحة التخزين الخالية من محرك أقراص صلب إلى آخر إذا قمت بتحويل محركات الأقراص الصلبة هذه إلى أقراص ديناميكية.
لماذا يمتلئ القرص C تلقائياً ؟
يمكن أن يحدث هذا بسبب البرامج الضارة "مالوير" ، أو ومجلد WinSxS المتضخم ، وإعدادات الإسبات "Hibernation" ، وتلف النظام ، وملفات نقاط استعادة النظام ، والملفات المؤقتة ، والملفات المخفية الأخرى ، وما إلى ذلك. يمكنك تحرير مساحة محرك الأقراص C و زيادة مساحة قرص C لإصلاح هذه المشكلة.