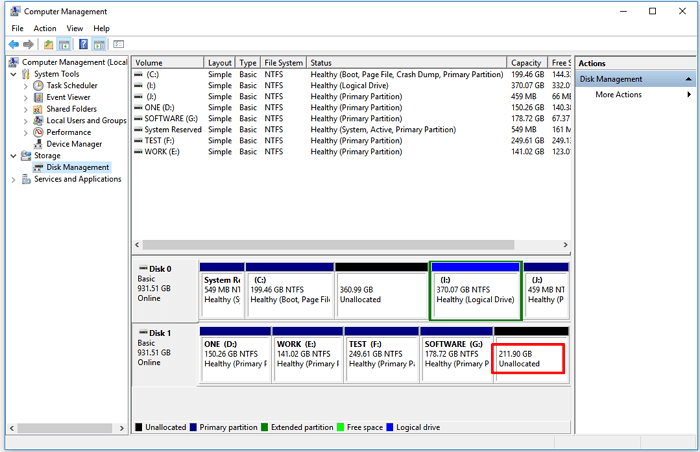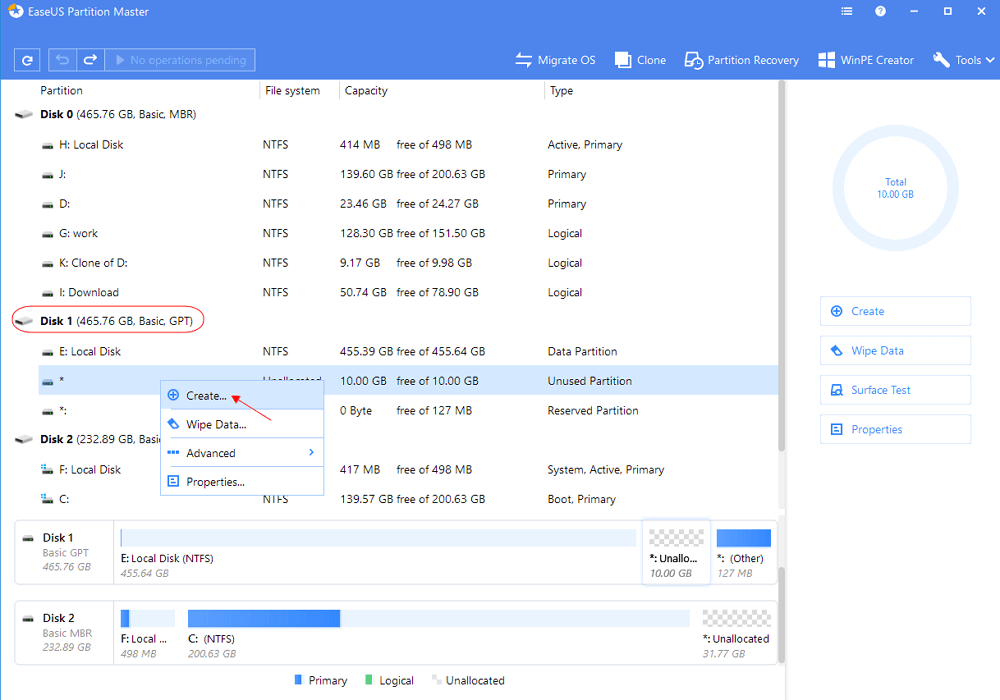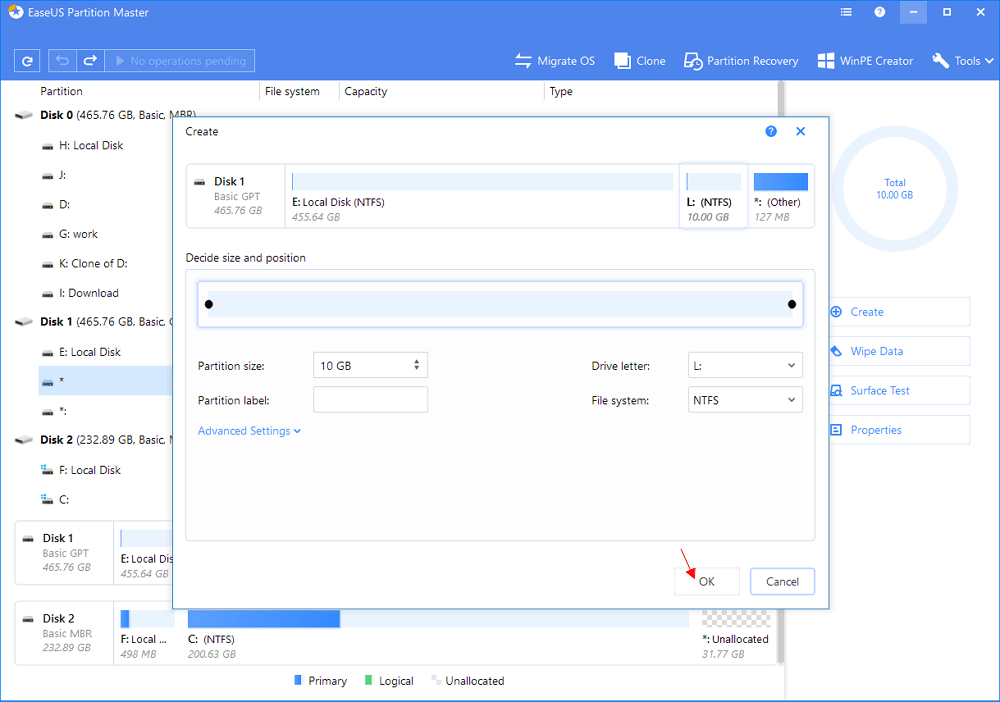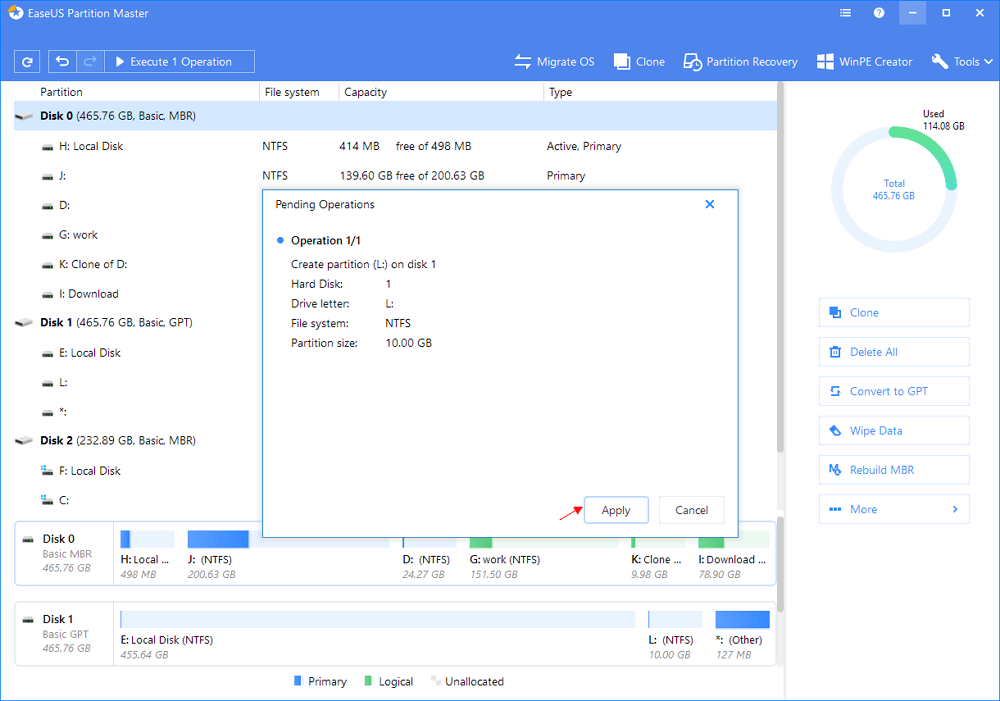![مساحة غير مخصصة لإدارة القرص]()
ما هي المساحة غير المخصصة
المساحة غير المخصصة ، كما هو واضح من الاسم ، هي جزء من مساحة القرص القرص غير المخصصة لأي قسم ، ويقوم الكمبيوتر بعرض أي مساحة على القرص الصلب لا تنتمي إلى قسم على أنها غير مخصصة ، وهذا يعني أنه لا يمكن لأي برنامج كتابة البيانات على هذه المساحة ، أو حفظ البيانات حتى تصبح جزءًا من أقسام القرص الحقيقية .
لن تكون المساحة الغير مخصصة ظاهرة في مستكشف الويندوز ، فقط تجد أن محرك الأقراص الثابتة يعرض مساحة أقل من المساحة الفعلية ، على سبيل المثال ، يعرض 1 تيرابايت و 700 جيجابايت ، في حين أن المساحة الحقيقة هي 2 تيرا بايت ، ولكن يمكنك عرض حالة ومساحة القرص الصلب الكاملة ، بما في ذلك المساحة غير المخصصة من خلال أداة إدارة الأقراص على الويندوز على أجهزة الكمبيوتر التي تعمل بنظام الويندوز 10/8/7.
من خلال هذه المقالة ، سنقوم بتخصيص مساحة غير مخصصة على الويندوز 10كمثال لإرشادك للاستفادة من المساحة غير المخصصة على القرص الصلب الثابتة أو القرص الصلب الخارجي أو أي من أجهزة التخزين الأخرى :
ما الذي يمكنك أن تفعله بالمساحة غير المخصصة ؟
قبل بدء استخدام المساحة غير المخصصة على القرص الصلب ، ستحتاج إلى معرفة ما يجب فعله أو ما يمكنك فعله بالمساحة غير المخصصة ، وهناك شيئان يمكنك القيام بهما ، دعنا نتعرف عليهما :
[1]. إنشاء قسم جديد.
[2]. توسيع قسم موجود من قبل.
إذا كنت بحاجة إلى قسم جديد لحفظ بعض الملفات أو البيانات ، فيمكنك إنشاء قسم جديد بالمساحة غير المخصصة ، أما إذا كان القسم C أو أي قسم أخر يواجه مشكلة انخفاض مساحة التخزين ، فيمكنك توسيعه بإضافة المساحة الغير مخصص له .
كيفية استخدام أو تخصيص المساحة غير المخصصة في الويندوز 10؟
ينطبق على : اختيار الأدوات المناسبة لتخصص مساحة غير مخصصة على أقراص الويندوز 10/8/7.
سواء كنت ترغب في إنشاء قسم جديد أو توسيع قسم معين من خلال بإضافة المساحة الغير مخصصة ، فستحتاج إلى اختيار أداة احترافية للمساعدة في إنجاز المهمة ، وفي هذا الجزء ، سنتعرف على 3 أدوات للقيام بذالك ، مع الخطوات التعليمية المفصلة .
لنبدأ بالخطوات التعليمية للاستفادة من المساحة غير المخصصة على القرص الصلب الثابتة أو قرص صلب الخارجي :
1. لإنشاء قسم جديد بمساحة غير مخصصة .
ينطبق على : إنشاء أكثر من قسم على القرص الثابت ، أو إنشاء قسم على جهاز تخزين خارجي لتخزين البيانات.
فيما يلي ثلاث أدوات ستساعدك على الاستفادة من المساحة الغير المخصصة على الويندوز 10/8/7وحتى أجهزة الكمبيوتر الأقدم التي تعمل بنظام الويندوز :
# 1. EaseUS Partition Master - أسهل للمبتدئين.
# 2. أداة إدارة الأقراص على الويندوز - متوسطة ، للمستخدمين ذوي الخبرة .
# 3. موجه الأوامر عبر الأمر Diskpart - صعب ، للمحترفين .
إتباع الخطوات التعليمية أسفله ، سنتعرف على طريقة إنشاء أقسام عن طريق الاستعانة بالمساحة الغير مخصصة على القرص الصلب الثابت أو القرص الصلب الخارجي بكل سهولة ، وسنقوم بترتيبها من الأسهل إلى الأصعب ، كلما كانت أسهل :
# 1. استخدم EaseUS Partition Master – الأسهل.
يمكن لبرنامج EaseUS Partition Master المخصص لإدارة الأقراص ، مساعدتك في إدارة المساحة الغير المخصصة في الويندوز 10 / 8.1 / 8/7 / XP / Vist ، إليك كيفية إنشاء قسم بنفسك :
الخطوة 1: قم بتشغيل EaseUS Partition Master.
في النافذة الرئيسية ، أنقر بزر الفأرة الأيمن على المساحة الغير مخصصة على القرص الصلب الثابتة أو جهاز التخزين الخارجي وحدد "إنشاء – Create".
![إنشاء قسم على مساحة غير مخصصة]()
الخطوة 2: ضبط حجم القسم الجديد ونظام الملفات والتسمية وما إلى ذلك.
قم بتعيين الحجم وتسمية القسم واختيار حرف محرك الأقراص ونظام الملفات وما إلى ذلك للقسم الجديد وأنقر على "موافق - OK" للمتابعة.
![قم بإعداد قسم جديد]()
الخطوة 3: قم بالتأكيد لإنشاء قسم جديد.
أنقر فوق الزر "تنفيذ العملية - Execute Operation" وقم بالتأكيد لإنشاء قسم جديد بالنقر فوق "تطبيق - Apply".
![أكد واحتفظ بجميع التغييرات]()
يوضح الفيديو التالي أيضًا كيفية إنشاء قسم وحذفه وتغيير حجمه على كمبيوتر يعمل بنظام الويندوز.
# 2. استخدام أداة إدارة الأقراص على الويندوز – متوسط.
إنها طريقة مثالية لإدارة المساحة غير المخصصة باستخدام أداة إدارة الأقراص على الويندوز 10 ، فيما يلي خطوات إنشاء قسم جديد عن طريقة أداة إدارة الأقراص :
الخطوة 1: أنقر بزر الفأرة الأيمن فوق قائمة ابدأ على الويندوز وحدد إدارة الأقراص - Disk Management.
الخطوة 2: حدد موقع مساحة غير مخصصة في إدارة الأقراص وأنقر عليها بزر الفأرة الأيمن ، وحدد "وحدة تخزين بسيطة جديدة - New Simple Volume".
![قم بإنشاء قسم جديد]()
الخطوة 3: حدد حجم القسم وأنقر على "التالي - Next" للمتابعة.
الخطوة 4: قم بتعيين حرف محرك الأقراص ونظام الملفات NTFS والإعدادات الأخرى مثل اسم وحرف محرك الأقراص على القسم الجديد انقر فوق "إنهاء - Finish " لإكمال إنشاء قسم جديد.
![الانتهاء من إنشاء أقسام جديدة.]()
# 3. موجه الأوامر عبر الأمر Diskpart - صعب ، للمحترفين .
الخطوة 1: افتح موجه أوامر DiskPart:
أكتب cmd في محرك البحث ثم انقر بزر الفأرة الأيمن فوق موجه الأوامر - Command Prompt ثم "فتح كمدير - Open as Administraor" ثم أكتب diskpart واضغط على إدخال - Enter.
الخطوة 2: اكتب الأوامر التالية واضغط على Enter في كل مرة تقوم بكتابة سطر من الأسطر :
list disk
select disk 0 (استبدل 0 برقم القرص الصلب)
create partition primary size=x أو create partition logical size=x (استبدل x بحجم مساحة القسم بالمجابايت)
a ssign letter=H (استبدل H بحرف محرك الأقراص)
format fs=ntfs quick
![إنشاء قسم جديد على مساحة غير مخصصة باستخدام diskpart]()
الخطوة 3: أكتب خروج - exit لإغلاق أداة DiskPart.
إذا كنت بحاجة إلى إنشاء أكثر من قسم مع مساحة القرص غير المخصصة ، فكرر الخطوات المذكورة أعلاه باستخدام الأداة المختارة.
2. قم بتوسيع قسم موجود من قبل باستخدام المساحة الغير مخصصة.
يمكنك أيضًا استخدام الأدوات الثلاث التالية لتوسيع القسم بمساحة غير مخصصة موجودة على القرص الخاص بك :
# 1. استخدام برنامج EaseUS Partition Master.
# 2. استخدام إدارة الأقراص المدمجة على الويندوز.
# 3. استخدام موجه الأوامر عبرDiskPart .
ينطبق على : إضافة مساحة غير مخصصة إلى قسم موجود للاستفادة الكاملة من المساحة الخالية ، وفي الوقت نفسه ، التخلص من تحذير انخفاض مساحة القرص في القسم الهدف.
# 1. استخدام برنامج EaseUS Partition Master - المبتدئين الخيار الأول.
يسمح برنامج EaseUS Partition Master للمستخدمين بسحب ونقل المساحة الغير مخصصة إلى أي مكان يحلو لهم ، دعونا نرى كيفية توسيع قسم بمرونة ، وكذلك التحكم في دمج المساحة الغير مخصصة الغير مجاورة للقسم الهدف :
الخطوة 1. أنقر بزر الفأرة الأيمن فوق القسم الموجود بجوار المساحة غير المخصصة ، وحدد "تغيير الحجم / النقل - Resize/Move".
![تغيير حجم المساحة غير المخصصة]()
الخطوة 2. ضع مؤشر الفأرة فوق المساحة الغير مخصصة وسحبها إلى اليسار أو اليمين لتحريكها.
![تغيير حجم المساحة غير المخصصة 2]()
يمكنك تكرار الخطوتين 1 و 2 لنقل المساحة غير المخصصة إلى الموقع المطلوب.
الخطوة 3. أنقر على "تنفيذ العملية - Execute Operation" ، وسيتم تنفيذ العمليات لإضافة المساحة غير المخصصة إلى القسم الهدف في النهاية.
![تغيير حجم المساحة غير المخصصة 5]()
# 2. استخدام أداة إدارة الأقراص - للمستخدمين ذوي الخبرة.
الخطوة 1: افتح أداة إدارة الأقراص عن طريق النقر بزر الفأرة الأيمن على أيقونة ابدأ على الويندوز وحدد "إدارة الأقراص - Disk Management".
الخطوة 2: أنقر بزر الفأرة الأيمن على القسم الذي تريد تمديده وحدد "توسيع وحدة التخزين - Extend Volume".
![قم بتوسيع القسم باستخدام مساحة غير مخصصة.]()
الخطوة 3: أنقر فوق "التالي - Next" للمتابعة ، اضبط حجم المساحة غير المخصصة لإضافتها إلى القسم المحدد.
الخطوة 4: أنقر فوق "التالي - Next" و "إنهاء - Finish" لإكمال العملية.
![قم بتوسيع القسم باستخدام مساحة غير مخصصة.]()
# 3. موجه الأوامر عبر الأمر Diskpart - صعب ، للمحترفين .
الخطوة 1: افتح موجه أوامر DiskPart :
أكتب cmd في محرك البحث ثم انقر بزر الفأرة الأيمن فوق موجه الأوامر - Command Prompt ثم "فتح كمدير - Open as Administraor" ثم أكتب diskpart وإضغط على إدخال - Enter.
الخطوة 2: اكتب الأوامر التالية واضغط على Enter في كل مرة تقوم بكتابة سطر من الأسطر :
- list disk
- select disk 0 (استبدل 0 برقم القرص الصلب)
- list volume
- select volume x (استبدل x برقم القسم الهدف الذي تريد تمديده)
- extend size=number (اضبط وأضف المساحة غير المخصصة إلى وحدة التخزين المحددة بالميغا بايت)
الخطوة 3: اكتب خروج - exit لإغلاق DiskPart.
نصيحة إضافية : إصلاح المساحة غير المخصصة في نظام التشغيل الويندوز 10<لا يمكن استخدام الخطأ.
ينطبق على : لا يمكن استخدام خطأ إصلاح المساحة غير المخصصة في الويندوز 10 أو الويندوز 8/7.
إذا لم تتمكن من إنشاء قسم أو توسيعه باستخدام المساحة غير المخصصة ، فلا تقلق ، اتبع الإرشادات ونصائح التي تعرف عليها في الفقرة التالية ، وستستفيد بالكامل من المساحة غير المخصصة على القرص الخاص بك :
أولا . تحقق من سعة القرص الصلب - أكبر أو أصغر من 2 تيرابايت.
الخطوة 1: افتح أداة إدارة الأقراص على الويندوز.
الخطوة 2: تحقق من سعة القرص الإجمالية:
إذا كان حجم القرص أكبر من 2 تيرابايت ، فتابع إلى الخطوة 3.
الخطوة 3: أنقر بزر الفأرة الأيمن فوق القرص وحدد "خصائص - Properties".
إذا كان القرص الصلب بعمل على نظام MBR ، فقم بتحويله إلى نظام GPT كما هو موضح في البرنامج التعليمي الثاني.
إذا كان القرص أصغر من 2 تيرابايت ولكن لا يمكنك التحكم في المساحة الغير مخصصة في إدارة الأقراص مع ظهور الخطأ "Extend Volume greyed out" أو "New Simple Volume greyed out" ، دع برنامج EaseUS Partition Master يساعدك في إنجاز المهمة ، يمكنك الرجوع مباشرة إلى البرامج التعليمية المذكورة أعلاه لإنشاء قسم أو توسيع قسم باستخدام مدير الأقسام من EaseUS.
ثاني. تحويل نظام الملفات من MBR إلى GPT.
إذا كان حجم القرص الصلب الخاص بك أكبر من 2 تيرابايت وكان مزودًا بـنظام MBR ، فحوله إلى نظام GPT باستخدام برنامج EaseUS Partition Master :
قم بتشغيل برنامج EaseUS Partition Master ثم أنقر بزر الفأرة الأيمن فوق القرص الهدف ثم حدد "تحويل إلى GPT - Convert to GPT" ثم تنفيذ العملية.
تابع برنامج تعليمي خطوة بخطوة : كيفية تحويل نظام الملفات من MBR إلى GPT.
بعد ذلك ، يمكنك متابعة الخطوات المذكورة أعلاه ، وستتمكن من تخصيص المساحة غير المخصصة مرة أخرى.
الخاتمة :
من خلال هذه المقالة ، قمنا بتغطية 6 طرق لمساعدة مستخدمي الويندوز على تخصيص مساحة قرص غير مخصصة على الويندوز 10/8/7بإستخدام برنامج EaseUS Partition Master المخصص لإدارة الأقراص الصلبة ، وأداة إدارة الأقراص على الويندوز ، و الأمر DiskPart عن طريق موجه الأوامر.
تعرفنا على طريقة إنشاء قسم جديد أو توسيع الأقسام الموجودة للاستفادة من المساحة غير المخصصة على القرص الصلب ، وبالمقارنة مع أداة إدارة الأقراص والأمر DiskPart ، تم تصميم برنامج EaseUS Partition Master حصريًا لمستخدمي نظام التشغيل الويندوز و الويندوز سيرفور لإدارة الأقراص الثابتة والأقسام.
وتبقى أسهل طريقة لتخصص المساحة غير المخصص على القرص الصلب على الويندوز هي الطريقة التي نستعين فيها ببرنامج أو أداة EaseUS Partition Master المخصصة لإدارة الأقراص الصلبة ، وبالإضافة إلى كل ذلك فهو أكثر ذكاءً من أداة إدارة قرص على الويندوز و الأمر DiskPart.
مجموعة من الأسئلة والأجوبة عن المساحة غير المخصصة في القرص الصلب.
للمزيد من المعلومات حولة المساحة الغير مخصصة على الويندوز 10أو أنظمة الويندوز الأقدم ، تحقق من الإجابات أسفله ، قد تحصل على الإجابة المناسبة :
1. من أين تأتي المساحة غير المخصصة ؟
من أين تأتي المساحة غير المخصصة ؟ بشكل عام ، يتم إنشاء مساحة غير مخصصة من قبل الشركات المصنعة كحالة مساحة افتراضية على أجهزة التخزين ، خاصة على الأقراص الصلبة الثابتة من نوع HDDمن نوع SSD ، يمكنك أيضًا الحصول على مساحة غير مخصصة عند حذف أحد الأقسام أو تقليص قسم.
2. ماذا تفعل إذا كان خيار إدارة الأقراص غير نشط في مساحة غير مخصصة؟
لا تقلق عندما لا يمكنك تخصيص مساحة غير مخصصة مع أداة إدارة أقراص الويندوز حيث أن خياري "Extend Volume" و "New Simple Volume" غير مفعلين.
فيما يلي طريقتان يمكنهما حل مشكلتك :
[1]. استخدام برنامج EaseUS Partition Master لتخصيص المساحة غير المخصصة .
[2]. تحويل نظام القرص الصلب ذي المساحة غير المخصصة إلى نظام GPT وأعد المحاولة.
3. لا يمكن تمديد محرك الأقراص C بدون مساحة غير مخصصة؟
عند عدم وجود مساحة غير مخصصة على محرك الأقراص الثابتة ، فقد لا تتمكن من توسيع محرك الأقراص C باستخدام أداة إدارة الأقراص على الويندوز و يجب عليك حذف أو تقليص القسم الموجود بجوار محرك الأقراص C لتحرير مساحة.
يوفر لك برنامج EaseUS Partition Maser خيارًا آخر يمكنك من تخصيص مساحة خالية من الأقسام الأخرى لمحرك الأقراص C الخاص بك من خلال ميزة Allocate Space الخاصة به ، أو يمكنك أيضًا استخدام ميزة تغيير الحجم / النقل لنقل المساحة الخالية إلى محرك الأقراص C.
تحقق: نقل مساحة من القسم D إلى القسم C ، أو نقل مساحة القرص من قسم إلى آخر.
![]()
![]()
![]()
![]()
![]()
![]()