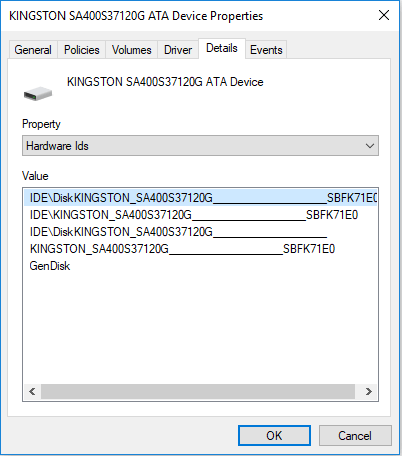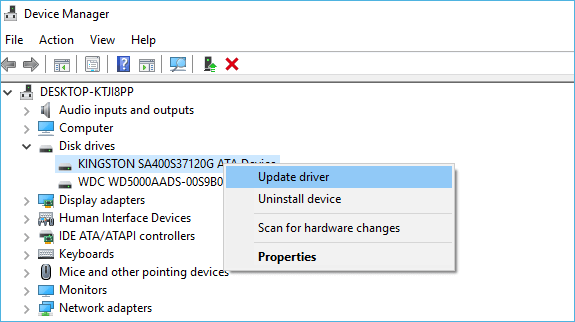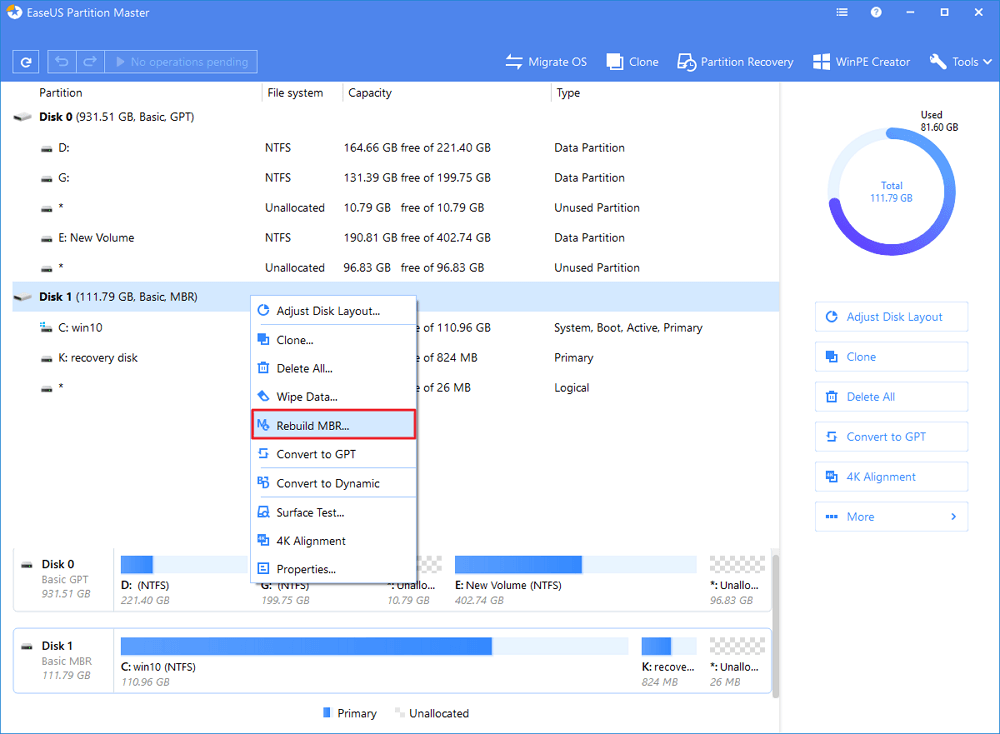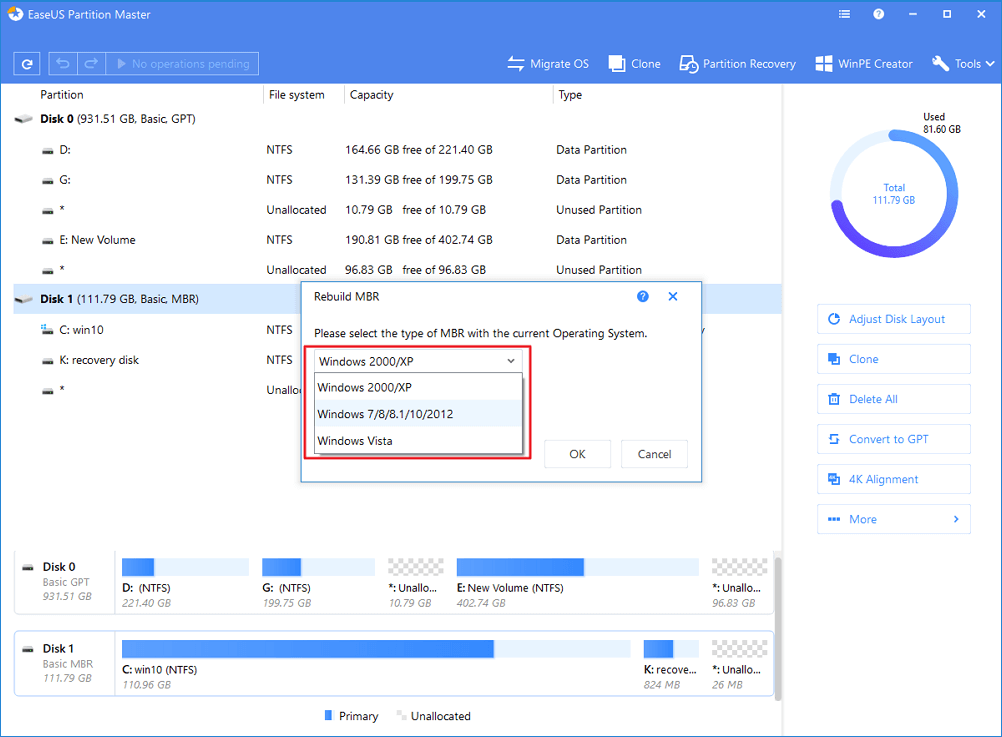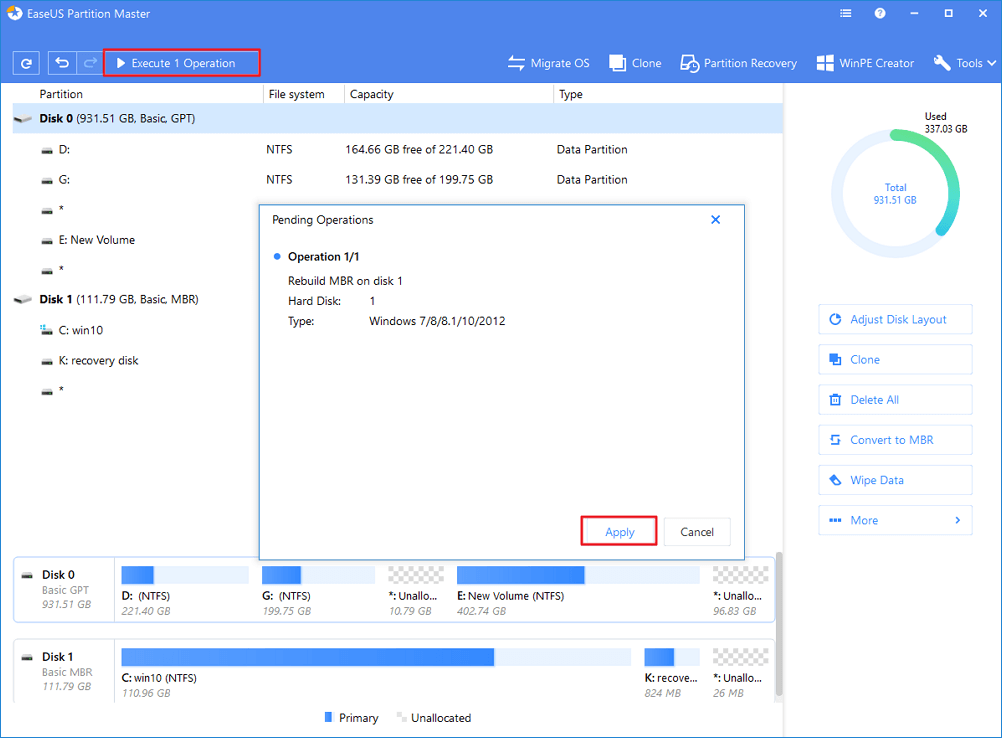| حلول عملية |
الكشف عن الأخطاء وإصلاحها خطوة بخطوة |
| الحل 1. تحديث البرمجيات الثابتة لـ SSD |
تحديث البرمجيات الثابتة لقرص SSD لإصلاح SSD التالف. أنقر بالزر الأيمن على قائمة ابدأ واختر مدير الجهاز ...الخطوات الكاملة |
| الحل 2. تحديث محركات SSD |
قم بتحديث المحركات لتمكن من إصلاح مشكلة SSD لا يعمل. فم بفتح مدير الجهاز وتوسيع قائمة محركات القرص ...الخطوات الكاملة |
| الحل 3. التحقق من نظام الملفات في SSD |
لإصلاح قرص SSD، تحقق من نظام الملفات وأصلحها عن طريق تشغيل موجه الأوامر أو باستخدام أداة إصلاح SSD ...الخطوات الكاملة |
| الحل 4. إعادة بناء MBR، تهيئة SSD |
بعض الحلول الأخرى المفيدة لإصلاح SSD هي استخدام دائرة الطاقة، إعادة بناء MBR، وتهيئة SSD ...الخطوات الكاملة |
تكتسب أقراص SSD هذه الأيام الشهرة أكثر فأكثر بسبب معدل معالجتها السريع وقدراتها على التمهيد السريع. ولكن مثلها مثل الأقراص التقليديّة HDD، فهي عرضة للعديد من أنواع المشاكل، مثل SSD التالف، أو المعطوب، أو الذي لا يعمل. هذه هي أكثر المشاكل شيوعًا للعديد من المستخدمين.
لذا، أتينا في هذا المقال بجميع الطرق الفعالة لحل كيفية إصلاح SSD تالف. ولكن قبل أن نبدأ العمليّة لإصلاح قرص SSD الذي لا يعمل، تأكد من أن القرص قد تلف بسبب خطأ برمجي وليس بسبب تلف مادي.
- إن لم يقم الحاسوب بالتعرف على قرص SSD، حاول توصيله بحاسوب آخر أو استخدام كابل/منفذ SATA آخر. إن كان لا يزال لا يمكن التعرف على SSD، فهذا يُشير إلى وجود تلف مادي. بالنسبة لـ SSD المعطوب ماديًا، فإن الطرق المقدّمة في هذه الصفحة لن تُساعدك. ستحتاج إلى أخذ القرص لمركز إصلاحات بالقرب منك لطلب المساعدة.
- إن فشل قرص SSD لديك في الاستجابة بسبب عطل برمجي، اتّبع الشرح لإصلاحه واستعادته للعمل مجددًا.
حل سريع. قم بفصل وإعادة وصل كابل SATA من قرص SSD
الخطوة 1. قم بفصل كابل بيانات SATA عن قرص SSD، واترك كابل الطاقة موصولًا.
الخطوة 2. قم بتشغيل الحاسوب وادخل لقائمة BIOS.
الخطوة 3. دع الحاسوب خاملًا في قائمة BIOS حاولي نصف ساعة ثم قم بإيقاف تشغيله.
الخطوة 4. قم بتوصيل كابل بيانات SATA مجددًا بقرص SSD وابدأ تشغيل الحاسوب للدخول إلى قائمة BIOS.
الخطوة 5. تأكد من أن ترتيب التمهيد صحيح، قم بحفظ التغييرات وتشغيل Windows.
يُمكنك بعدها تفقّد وقراءة كل شيء على قرص SSD في الحال. إن لم تنجح هذه الطريقة، لا تقلق. يوجد ثلاث طرق فعالة لمساعدتك.
كيفية إصلاح قرص SSD معطوب بـ 6 طرق فعالة لإصلاح SSD
هناك خمس طرق التفافيّة. أنت تحتاج فقط لاتّباع جميع الخطوات بالتتالي لإصلاح قرص SSD التالف.
- مهم
- قبل إجراء الحلول التالية، قم أولًا باستعادة وتصدير بياناتك المهمة عن قرص SSD. لاستعادة البيانات من SSD، استعن ببرنامج استعادة بيانات SSD احترافي يُمكنّك من التراجع عن حذف الملفات عن قرص SSD، إلغاء تهيئة قرص SSD، وإجراء استعادة لقرص SSD RAW.
الحل 1. تحديث البرمجيات الثابتة لقرص SSD التالف أو الذي لا يعمل
الخطوة 1. انقر بالزر الأيمن على قائمة ابدأ واختر "مدير الجهاز" عن الشريط الأيسر.
الخطوة 2. قم بتوسيع قائمة "محركات القرص" وانقر بالزر الأيمن على قرص SSD، واختر "خصائص".
الخطوة 3. اختر "تفاصيل وهويات الأجهزة" أسفل قائمة الخصائص وانقر "موافق".
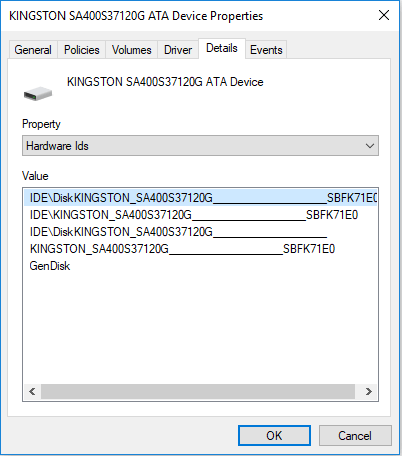
الخطوة 4. قم بتثبيت وتشغيل "أداة تحديث برمجيات SSD" (Crucial على سبيل المثال)، تحقق من إصدارات البرمجيات الثابتة لقرص SSD على الأداة.
الخطوة 5. انقر "الترخيص" واختر "موافق".
الخطوة 6. اختر التحديثات المتوفرة وانقر "تحديث المحرك"، قم بالتأكيد على التحديث بالنقر "موافق".
الخطوة 7. انقر "موافق" لإنهاء عملية تحديث البرمجيات الثابتة. يُمكنك بعدها الخروج من أداة التحديث والتحقق من قرص SSD فورًا.
الحل 2. تحديث المحركات لإصلاح مشكلة SSD لا يستجيب
الخطوة 1. أنقر على زر ابدأ واكتب مدير الجهاز ، اضغط إدخال لفتحه.
الخطوة 2. قم بتوسيع قائمة محركات القرص، انقر بالزر الأيمن على كل محرك، ثم اختر "تحديث المحرك".
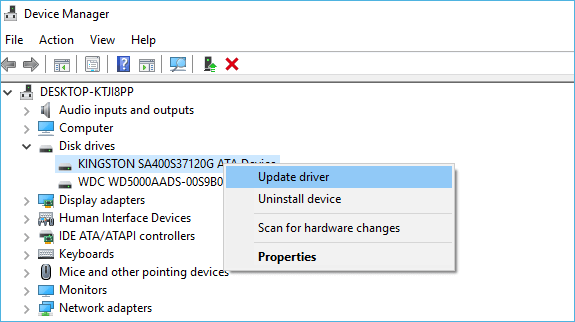
الخطوة 3. أعد تشغيل الحاسوب عندما تنتهي العمليّة. بعد ذلك، يُمكنك التحقق من بيانات SSD المحفوظة على حاسوبك بعدها.
الحل 3. تشغيل CHKDSK أو أداة إصلاح SSD المجانية لإصلاح نظام الملفات على SSD
إن قام حاسوبك بتحذيرك من أن نظام الملفات على قرص SSD لديك معطوبة أو أن قرص SSD فشل في الاستجابة بسبب خطأ ملفات نظام غير معروف، يُمكن لموجه الأوامر أو EaseUS Free Partition Manager إصلاح هذا الخطأ.
الخيار 1. تشغيل CHKDSK في موجه الأوامر
الخطوة 1. قم بفتح موجه الأوامر واكتب:chkdsk /f c: (استبدل c بحرف القرص الصلب الخارجي لديك).
الخطوة 2. اضغط إدخال لبدء عمليّة التحقق.
الخطوة 3. عندما تنتهي، أكتب:exit واضغط إدخال لإكمال العمليّة.
الخطوة 4. بعد ذلك، ستتمكن من الوصول للبيانات وقراءتها على قرص SSD التالف.
الخيار 2. استخدم برنامج إدارة الأقسام المجاني لإصلاح قرص SSD
إن لم تكن مُلمًا بأسطر الأوامر في CMD، يُمكنك استخدام برنامج إدارة الأقسام المجاني لمساعدتك. يُمكن لبرنامج EaseUS Partition Master التحقق من نظام الملفات بسهولة وبنقرة واحدة لمساعدتك على إصلاح واستعادة قرص SSD التالف أو الغير مستجيب على حاسوبك.
الخطوة 1. قم بتشغيل EaseUS Partition Master على حاسوبك. ثم حدد القرص، وانقر بالزر الأيمن على القسم الذي ترغب بالتحقق منه واختر "Check File System".
الخطوة 2. في نافذة Check File System، أبقِ على خيار "Try to Fix errors if found" وانقر "Start".
Step 3. سوف يبدأ البرنامج بالتحقق من نظام الملفات للقسم على قرصك. عندما تنتهي العمليّة انقر "Finish".
بالإضافة إلى التحقق من نظام الملفات، يُقدم لك EaseUS Partition Master Free خصائص إضافيّة بنقرة واحدة، مثل تغيير حجم أو نقل القسم لحل مشكلة المساحة المنخفضة للقرص، استنساخ القرص، دمج الأقسام، إنشاء/حذف/تهيئة القسم، مسح البيانات، وتحويل القرص أو القسم، وجميعها مجانيّة.
الحل 4. إصلاح قرص SSD تالف باستخدام طريقة دائرة الطاقة
إن كان قرص SSD على حاسوبك بالفعل، قم بفصل كابل SATA وأبقِ كابل الطاقة. إن كنت إن كان القرص موصولًا بحاسوب مكتبي أو متصلًا بمصدر طاقة منفصل مؤقتًا، قم بإصلاح SSD بهذه الطريقة.
- قم بتوصيل كابل الطاقة، وليس كابل البيانات SATA، بقرص SSD.
- قم بتشغيل الطاقة واتركها لحوالي 30 دقيقة. بعد 30 دقيقة، أطفئ الطاقة أو افصل كابل الطاقة.
- انتظر 30 ثانية، ثم اوصل الطاقة مجددًا، واترك القرص موصولًا لـ30 دقيقة أخرى. ثم افصل الطاقة مجددًا وانتظر 30 ثانية.
إن تم الأمر بنجاح، سوف يعود قرص SSD للحياة مجددًا عندما وصل كابل البيانات أو توصيل القرص بالحاسوب المحمول.
الحل 5. إعادة بناء MBR لإصلاح SSD
إن كان سجل التمهيد الأساسي على SSD معطوبًا، سوف يفشل القرص في التمهيد ولن يعمل. في هذه الحالة، يُمكنك استخدام خاصيّة "Rebuild MBR" مباشرةً في برنامج EaseUS Partition Master لحل المشكلة وإصلاح SSD.
إن كان قرص SSD هو قرص النظام لديك وكان MBR معطوبًا، فقد لا يعمل حاسوبك بالشكل الصحيح. خلال هذا الوقت، يُمكنك إنشاء قرص WinPE قابل للتمهيد في EaseUS Partition Master لإعادة بناء MBR (مدعوم فقط في النسخة الكاملة).
الخطوة 1. أنشئ قرص WinPE قابل للتمهيد.
- قم بتحميل وتشغيل برنامج EaseUS Partition Master على حاسوب آخر يحتوي نفس نظام التشغيل كحاسوبك.
- أنقر "WinPE Creator" من شريط الأدوات. واختر إنشاء قرص قابل للتمهيد على USB. إن كان حاسوبك يحتوي محرك CD/DVD، يُمكنك أيضًا إنشاء قرص قابل للتمهيد على قرص CD/DVD.
- أنقر "Proceed" لإنهاء العمليّة.
الخطوة 2. إعادة بناء MBR.
- قم بتوصيل قرص USB أو CD/DVD القابل للتمهيد بحاسوبك.
- أنقر مفتاح "Del" عندما تُعيد تشغيل حاسوبك. قم بتمهيد الحاسوب من "Removable Devices" أو "CD-ROM Drive". ثم سيقوم EaseUS Partition Master بالعمل تلقائيًا.
- انقر بالزر الأيمن على القرص الذي يحتوي MBR تالفًا. واختر "Rebuild MBR" للمتابعة.
- اختر نوع MBR لنفس نظام التشغيل الحالي. ثم انقر "OK".
- أنقر زر "Execute 1 Operation" في القائمة العلوية اليسرى وانقر "Apply" لبناء MBR. بعدها، يُمكن لحاسوبك التمهيد بشكل طبيعي مجددًا.
الحل 6. تهيئة SSD لإصلاح مشكلة SSD لا يعمل
قم بعمل نسخ احتياطي لبيانات SSD على جهاز تخزين آخر، ثم أصلح قرص SSD المعطوب عن طريق تهيئته، خاصةً عندما يكون قرص SSD محمي ضد الكتابة بسبب عطل نظام الملفات. عندما يكون قرص SSD هو قرص بيانات، يُمكنك إصلاحه مباشرةً بعد تهيئته ومسح البيانات عنه. إن كان SSD قرص نظام، يُمكنك إعادة تثبيت النظام.
الخطوة 1. في قائمة ابدأ، قم بالبحث عن "إدارة الأقراص" وانقر إدخال.
الخطوة 2. اختر قسم قرص SSD الذي ترغب بتهيئته. انقر بالزر الأيمن عليه واختر "Format".

الخطوة 3. اختر نظام الملفات وحدد حجم كتلة التخزين. ضح علامة تحديد بجانب خيار "Perform a quick format". انقر "OK" لتهيئة القرص.

ملخص إصلاح قرص SSD
ناقشنا في هذا المقال كيفيّة إصلاح قرص SSD التالف بعدّة طرق عمليّة. يُمكنك إصلاح قرص SSD يدويًا أو استخدام EaseUS Partition Master - وهو أداة إصلاح SSD يُمكنه أن يساعدك على إصلاح قرص SSD المعطوب. إن لم تنجح هذه الطرق بالشكل المطلوب، تواصل مع مُصنّع قرص SSD وانظر إن كان لديهم أي حلول أفضل لحالتك.
أسئلة شائعة حول إصلاح SSD
يحتوي هذا القرص على نصائح مفيدة حول إصلاح SSD، مثل كيف تعرف إن كان قرص SSD تالفًا.
ماذا يحدث عندما يفشل قرص SSD عن العمل؟
عندما يفشل قرص SSD، تحاول تشغيل حاسوبك ولكن نظام التشغيل لا يعمل، أو لا يتم التعرف على القرص. لا يُمكن قراءة أو كتابة ملف على القرص الصلب. سوف تواجه مشاكل متكررة بينما تنقل الملفات. سوف تتجمّد البرامج النشطة وسوف تتوقف عن العمل وما إلى ذلك.
هل يُمكن إصلاح قرص SSD التالف ؟كيف يمكن إصلاح SSD؟
يُمكنك أن تحاول إصلاح قرص SSD التالف أو الغير مستجيب بهذه الطرق:
- تحديث البرمجيات الثابتة لقرص SSD
- تحديث المحركات لإصلاح SSD
- تحقق من نظام الملفات لإصلاح قرص SSD معطوب
- إصلاح قرص SSD تالف باستخدام طريقة دائرة الطاقة
- إعادة بناء MBR
- تهيئة SSD
ما هي أسباب تلف SSD؟
يمكن أن يحدث تلف SSD نتيجة لعدد من العوامل، ولكن أكثرها شيوعًا العمر الطويل، التلف المادي، والحرارة. العاملين الأخيرين لهما تأثير أصغر على SSD مقارنة بقرص HDD. ولكن العمر يُمكنه أن يدفع كلًا من SSD و HDD للتلف في نهاية المطاف. لحسن الحظ، تأتي الأعراض والتحذيرات بشكل مسبق قبل تلف SSD.
كيف أعرف إن كان قرص SSD لدي تالفًا؟
كيف تعرف إذا ما كان قرص SSD لديك تالف أو معطوب أو متضرر؟ الأعراض الشائعة التالية يُمكنها أن تُشير لمشاكل SSD:
- غير قادر على قراءة أو كتابة الملفات على القرص.
- الحاسوب يعمل ببطئ.
- الحاسوب لا يعمل، وتحصل على خطأ "no boot device".
- شاشة الموت الزرقاء أو السوداء تظهر بشكل متكرر.
- البرامج تتجمّد أو تتوقف عن العمل.
- يُصبح القرص للقراءة فقط.
كم من الوقت سيدوم قرص SSD لدي؟
حاليًا يستخدم الناس ثلاث عوامل مختلفة لتقدير طول حياة SSD: عمر قرص SSD، العدد الكلي للتيرابايت المكتوبة عبر الزمن (TBW)، وكتابة القرص خلال اليوم (DWPD). بالاعتماد على معايير القياس التي تستخدمها، فإن الحياة العمريّة المتوقعة لقرص SSD ستختلف. التقدير الحالي يضع حد العمر لأقراص SSD لحوالي 10 سنوات، ولكن هناك بالتأكيد اختلافات فرديّة لكل قرص.
![]()
![]()
![]()
![]()
![]()
![]()