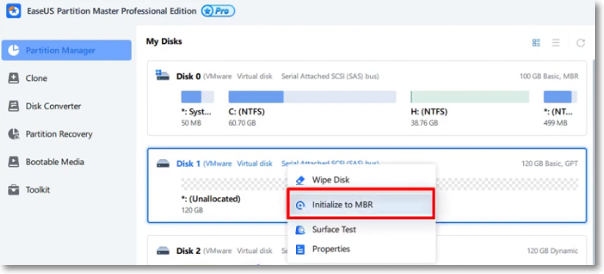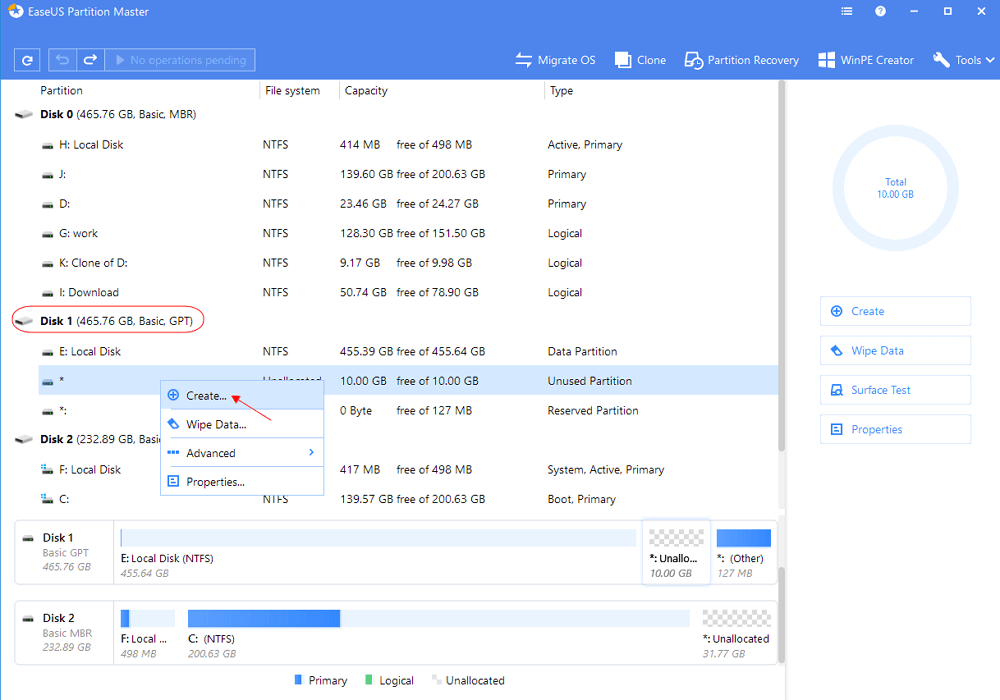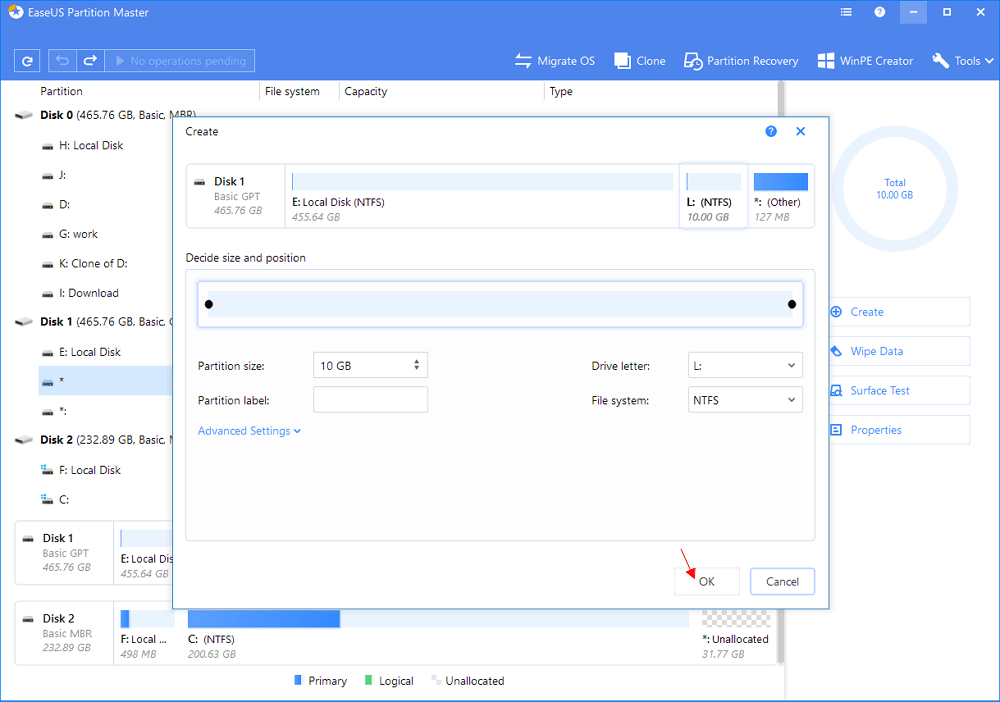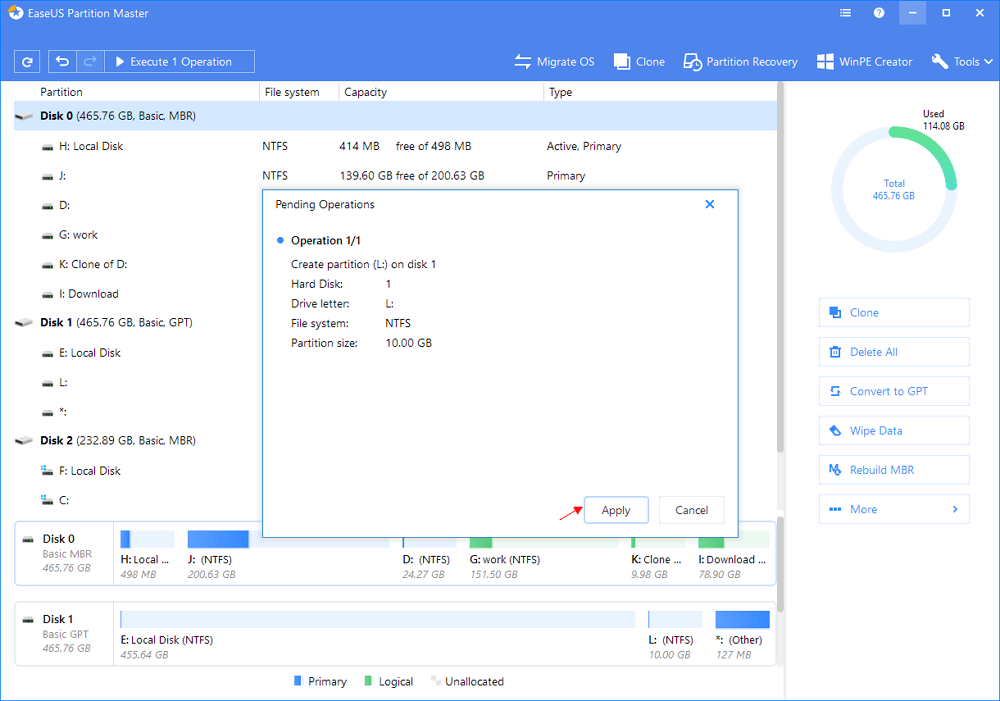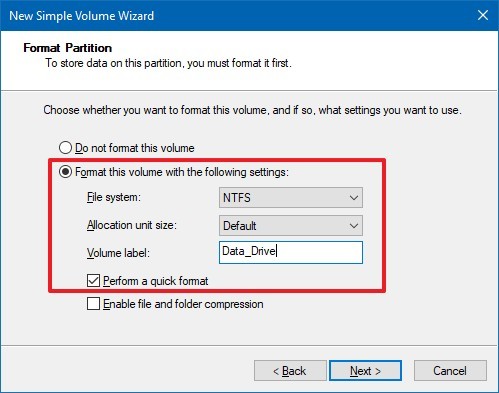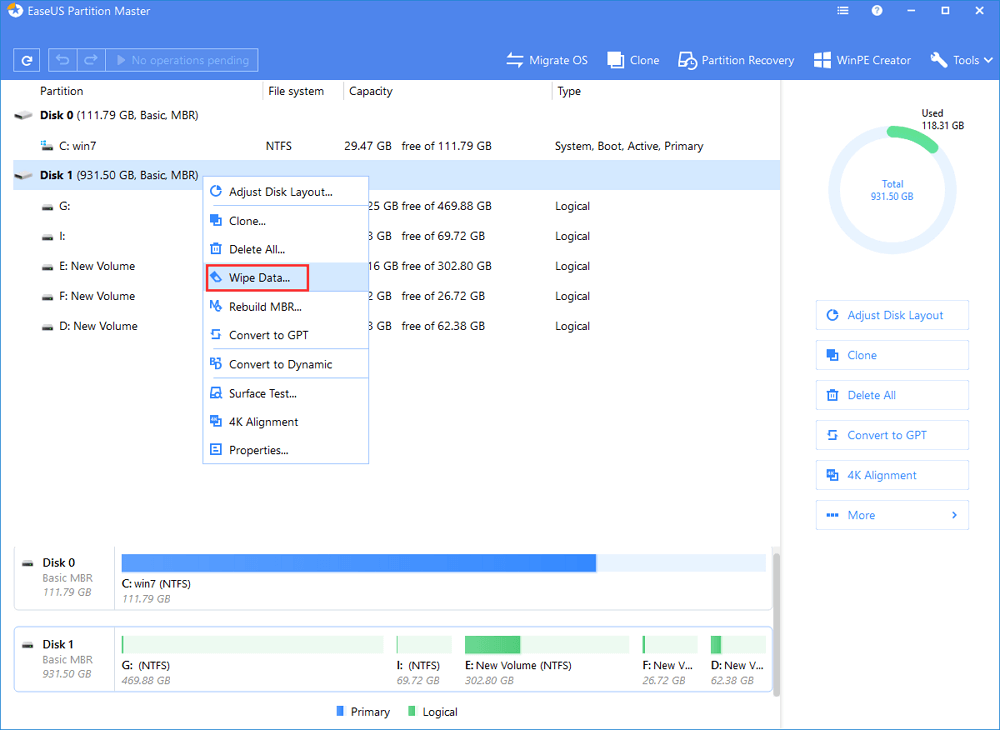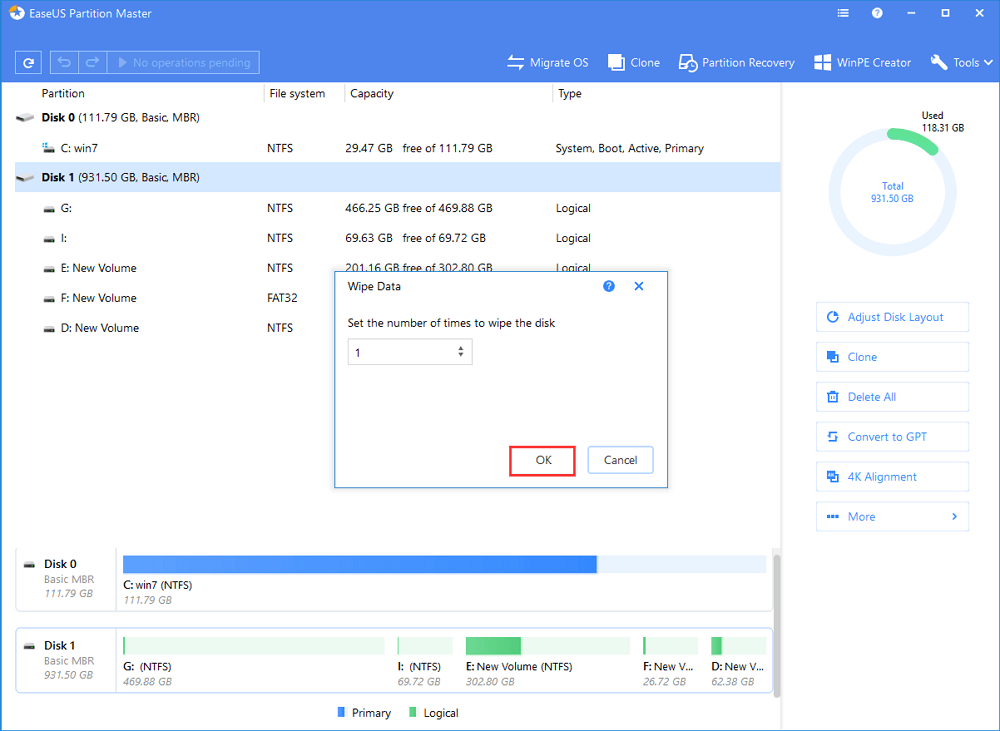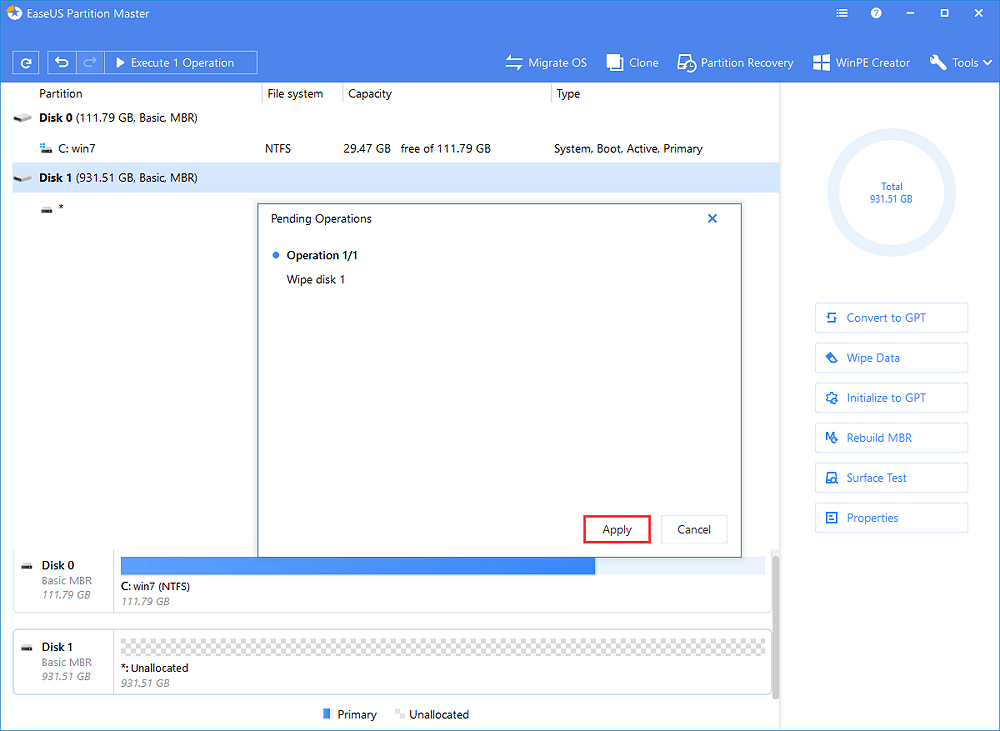في هذه الصفحة ، سنوضح لك كيفية تهيئة قرص تخزين البيانات في نظام التشغيل ويندوز 10 ، ومسح بيانات أقراص التخزين الثابتة، وإرشادك خلال العملية ، مما يجعل محرك الأقراص الخاص بك جاهزًا لتخزين البيانات ، أو تثبيت ويندوز نظيف، أو لأغراض أخرى.
تعتبر خطوة الفورمات أو تهيئة قرص تخزين البيانات من أهم الخطوات سواء عند شراء هارد جديد أو عند تثبيت ويندوز نظيف أو لإجراء إصلاحات في فلاش USB أو بطاقة ذاكرة SD Card. هي أهم عملية تجهيز الأقسام على القرص الصلب لاستقبال حدث جديد عبر ويندوز 10/8.1/8/7/فيستا /اكس بي. نتعرف هنا على كيفية عمل فورمات للهارد ديسك وتهيئة أقراص التخزين بنفسك وبدون خطوات صعبة.
مراجعة لعملية الفورمات أو تهيئة قرص تخزين البيانات
قد يحتاج الأشخاص إلى تهيئة قرص تخزين داخلي أو محرك أقراص خارجي في نظام التشغيل ويندوز 10 لأسباب مختلفة. فيما يلي قائمة بالأسباب أو دعنا نسميها الفوائد التي تشرح سبب رغبة الأشخاص على تهيئة أقراص التخزين الثابتة وأي هارد ديسك خارجي و USB أو SD وما إلى ذلك ، وأجهزة التخزين المتعددة الأخرى:
- تهيئة قرص صلب جديد وعمل فورمات قبل الاستخدام
- عمل فورمات لتغيير نظام ملفات البارتشن / قرص تخزين البيانات
- تهيئة القرص الصلب لتثبيت ويندوز 10 نظيف بعد الفورمات
- إعادة تهيئة قرص التخزين الثابت أو عمل فورمات لمسح البيانات ، مثل استعادة السعة الكاملة للقرص
ومع ذلك ، لا يعرف سوى عدد قليل من الناس كيفية إنجاز المهمة بشكل صحيح. سنقدم لك فيما يلي ، شرح بسيطة لتعلم كيفية تهيئة قرص تخزين ثابت جديد في نظام التشغيل ويندوز 10 ، وتهيئة هارد ديسك داخلي / خارجي ، وكيفية إعادة تهيئة قرص التخزين ة أو مسح جميع البيانات بنفسك.
أثناء تنفيذ هذه العملية ، قد تحتاج إلى استخدام برنامج الويندوز "Disk Management" بالإضافة إلى أداة مستكشف الملفات وعرضها و في ويندوز "File Explorer". كما سنتعرف على خطوات الفورمات باستخدام أداة DiskPart عبر موجه الأوامر كوماند CMd إن كانت لديك بعض المعرفة البسيطة باستخدامه. كما سنقدم الشرح الأسهل بالاعتماد على أداة تقسيم البارتشن المتخصصة والتي تتوفر بها كل تلك الأدوات بضغطات بسيطة. إدارة الأقسام والمزيد لمساعدتك.
- ملاحظة:
- نظرًا لأن عمل فورمات وتهيئة القرص سيؤدي إلى حذف جميع البيانات الموجودة على قرص التخزين الثابت الذي تستخدمه ، فتأكد أولاً من عمل نسخة احتياطية من ملفاتك المهمة في مكان تخزين آمن آخر قبل تهيئة بارتشن على نظام ويندوز 10.
كيفية عمل فورمات هارد جديد وتهيئة في ويندوز 10
الحل يمكن تطبيقه لـ : عمل فورمات لهارد جديد تماماً سواء داخلي أو هارد خارجي على نظام ويندوز 10
الأدوات المطلوبة: ①.كبل التوصيل HDD / SSD جديد أو محرك أقراص صلبة خارجي ؛ ②. كابل SATA أو كبل الطاقة أو كبل توصيل USB 3.0 ؛ ③. أداة الفورمات - مدير أقراص التخزين EaseUS partition manager أو برنامج إدارة الأقراص المدمج في ويندوز
إذا كان لديك قرص تخزين جديد داخلي/خارجي أياً كان نوعه SSD أو HDD ، فستحتاج إلى تهيئته أولاً - سنقوم بعمل فورمات ثم إنشاء قسم جديد عليه قبل أن تتمكن من تهيئته. السبب هو أن القرص الصلب الجديد لا يحتوي على قسم/بارتشن ، ونتيجة لذلك ، لن يظهر في File Explorer.
ولكن يمكنك استخدام برنامج إدارة الهارد ديسك يكون متخصص تابع لجهة خارجية مثل EaseUS Partition Master أو إدارة الأقراص للمساعدة. قم بتوصيل قرص التخزين الشخصي بالكمبيوتر ، واتبع تعريف وإظهار قرص تخزين HDD/SSD وقم بعمل فورمات لتهيئة قرصة في نظام ويندوز 10.
الطريقة الأولى. تهيئة وتنسيق قرص تخزين جديد باستخدام برنامجEaseUS Partition Master
الحل الأفضل لـ : مستوى مبتدئ للويندوز
المميزات : سهل التشغيل
بالنسبة لمعظم المبتدئين في ويندوز، فإن إدارة قرص تخزين عبر ويندوز ليست سهلة الاستخدام لأن عملية التشغيل بأكملها قد تبدو صعبة بالنسبة لهم. لمساعدتك بسرعة على جعل محرك الأقراص الثابتة الجديد قابلاً للاستخدام مرة أخرى ، نقترح عليك هنا تجربة برنامج EaseUS Partition Master.
按钮标记
بواجهة بسيطة وحلول فعّالة يمتلكها البرنامج. يمكنك البدء في تهيئة محرك الأقراص الثابتة الجديد الخاص بك الآن:
أولا. تهيئة القرص الصلب الجديد
الخطوة 1. قم بتوصيل القرص الصلب أو SSD بجهاز الكمبيوتر ثم فتح برنامج EaseUS Partition Master.
الخطوة 2. تهيئة هارد ديسك/ قرص SSD
انقر بزر الماوس الأيمن فوق القرص الصلب HDD أو SSD المستهدف وحدد "التهيئة إلى MBR" أو "التهيئة إلى GPT" وفقًا لحاجتك.
الخطوة 3. انقر على "تنفيذ العملية" للاحتفاظ بالتغييرات.
الخطوة التالية. إنشاء قسم/بارتشن على القرص الصلب الجديد
الخطوة 1. قم بتشغيل برنامج EaseUS Partition Master
في النافذة الرئيسية ، انقر بزر الماوس الأيمن على المساحة غير المخصصة "unallocated space" على الهارد ديسك الجديد وحدد "إنشاء".
الخطوة 2. اضبط حجم البارتشن الجديد ونظام الملفات والملصق وما إلى ذلك.
عيّن الحجم وتسمية القسم وحرف محرك الأقراص المميز ونظام الملفات وما إلى ذلك للقسم الجديد وانقر على "موافق" للمتابعة.
الخطوة الثالثة. قم بالتأكيد على إنشاء قسم جديد
انقر فوق الزر "تنفيذ العملية" وقم بالتأكيد لإنشاء قسم جديد بالنقر فوق "تطبيق".
لاحظ أنه أثناء عملية إنشاء القسم ، سيقوم برنامج EaseUS Partition Master تلقائيًا بتنسيق القسم الذي تم إنشاؤه ، مما يجعله جاهزًا للاستخدام على الفور.
الطريقة الثانية: قم بتهيئة قرص صلب جديد على نظام التشغيل ويندوز 10 باستخدام أداة "Disk Management"
الحل مناسب لـ: مستخدمو ويندوز ذوي الخبرة
المميزات: حل مجاني
قبل عمل فورمات أو تهيئة قرص صلب جديد ، يجب أن تكون شديد الحذر أثناء استخدام أداة إدارة الأقراص "Disk Management". لتهيئة قرص تخزين جديد بشكل صحيح باستخدام إدارة أقراص الويندوز، اتبع الخطوات التالية:
الخطوة 1. اضغط على مفاتيح الكيبورد "Windows + R" ، اكتب diskmgmt.msc واضغط "موافقة" لفتح أداة "Disk Management".
الخطوة 2. انقر بزر الماوس الأيمن فوق القرص الصلب أو SSD المميز بعلامة "غير معروف" و "غير مهيأ" ، وحدد "تهيئة القرص Initialize".
إذا ظهر القرص على أنه غير متصل ، فانقر بزر الماوس الأيمن فوقه أولاً وحدد "متصل".
![تهيئة القرص الصلب من أجل التنسيق]()
الخطوة 3. في واجهة مربع تهيئة القرص ، تحقق من اختيار القرص المناسب للتهيئة. ثم انقر فوق "موافق" لقبول نمط التقسيم الافتراضي ، أو يمكنك تغيير نظام القسم (GPT أو MBR) كما تريد.
- يتم اعتماد سجل التمهيد الرئيسي (MBR) لأقراص تخزين البيانات التي يقل حجمها عن 2 تيرابايت.
- بينما نظام (GPT) فهو يشير إلى جدول أقسام GUID ويتم تخصيصه لأقراص التخزين كبيرة الحجم التي يزيد حجمها عن 2 تيرابايت.
الخطوة 4. ابحث عن القرص المهيأ ، وانقر بزر الماوس الأيمن فوق المساحة غير المخصصة ، وحدد الخيار "New Simply Value".
الخطوة 5. قم بإعداد القسم الذي تم إنشاؤه وتهيئته على محرك الأقراص الثابتة الجديد.
اتبع الإرشادات التي تظهر على الشاشة لإعداد حجم وحدة التخزين وحرف محرك الأقراص المميز واختيار NTFS كنظام ملفات ، وتحقق من خيار "quick format" لتنفيذ تهيئة سريعة.
![تنسيق قرص صلب جديد windows 10]()
الخطوة 6. انقر فوق الزر "التالي"> "إنهاء".
قد يستغرق الأمر بعض الوقت للانتهاء بناء على حجم وحدة التخزين ، عند اكتمال العملية ، سيتم تهيئة محرك الأقراص الثابتة الجديد وتقسيمه وتهيئته بشكل صحيح.
كيفية تهيئة هارد ديسك داخلي / خارجي (مستخدم) في نظام التشغيل ويندوز 10
ينطبق الحل على تهيئة قرص تخزين وعمل فورمات لهارد ديسك داخلي أو خارجي بشكل صحيح في نظام التشغيل ويندوز 10/8/7 / اكس بي، إلخ.
الأدوات المطلوبة: ①. وحدة تخزين HDD / SSD أو هارد ديسك خارجي ؛ ②. كبل التوصيل - كابل SATA أو كبل الطاقة أو كبل توصيل USB 3.0 ؛ ③. أداة التنسيق - برنامج EaseUS partition manager ، أداة إدارة الأقراص للويندوز ، مستكشف الملفات ، أداة DiskPart.
إذا كان لديك هارد ديسك داخلي أو خارجي منظم بالفعل بأقسام وعدة بارتشن، فيمكنك تهيئة القسم الحالي لإزالة محتواه والبدء من جديد باستخدام هارد ديسك نظيف. سوف نغطي الطرق الثلاث الأكثر شيوعًا لتهيئة القسم ، كما هو موضح في الخطوات التالية.
ابق على وحدة تخزين الحاسوب أو الهارد ديسك الخارجي متصلاً بجهاز الكمبيوتر الخاص بك واختر طريقة واحدة تناسبك لبدء تهيئة القرص على جهازك الآن من التالي:
الطريقة الأولى: تهيئة القرص الصلب في نظام التشغيل ويندوز 10 باستخدام برنامج EaseUS Partition Master
هذا الحل مناسب لـ : كل مستخدمي ويندوز، مصممة خصيصًا للمبتدئين في ويندوز
المميزات: سهل الإستخدام ويتضمن 4 خطوات لعمل فورمات
يعتبر برنامج التقسيم EaseUS Partition Master , من أشهر الأدوات لإدارة اقراص التخزين بمختلف أنواعها, حيث تحتوي على جميع مهام إدارة القرص الصلب ، مثل تهيئة/فورمات قسم في قرص التخزين، وتوسيع بارتشن النظام ، وحل مشكلة مساحة القرص المنخفضة تحويل بارتشن MBR إلىGPT بدون فقدان البيانات والمزيد من حلول أقراص التخزين.
حتى أنه سوف يعمل معك عندما تفشل عملية الفورمات على قرص صلب في ويندوز 10 و لا يمكنك تهيئة محرك الأقراص الثابتة باستخدام أدوات تنسيق ويندوز الأخرى.
按钮标记
شرح فيديو لتنسيق عمل فورمات لوحدة تخزين HDD / SSD في نظام التشغيل ويندوز 10
دليل خطوة بخطوة لتهيئة محرك الأقراص الثابتة / هارد ديسك خارجي في نظام التشغيل ويندوز 10
الخطوة 1: قم بتشغيل برنامج EaseUS Partition Master ، ثم انقر بزر الماوس الأيمن فوق قسم القرص الصلب الذي تنوي تهيئته واختر "Format".
الخطوة 2: في النافذة الجديدة ، قم بتعيين تسمية القسم ونظام الملفات (NTFS / FAT32 / EXT2 / EXT3) وحجم الكتلة للقسم المراد تنسيقه ، ثم انقر فوق "موافق".
الخطوة 3: ثم سترى نافذة تحذير ، انقر فوق "موافق" فيها للمتابعة.
الخطوة 4: انقر فوق زر "تنفيذ العملية" في الزاوية العلوية اليسرى لمراجعة التغييرات ، ثم انقر فوق "تطبيق" لبدء تنسيق بارتشن الهارد ديسك
كرر العملية مرة أخرى لتنسيق جميع الأقسام الموجودة على محرك الأقراص الثابتة واحدًا تلو الآخر حتى تنتهي منها.
الطريقة الثانية. قم بتهيئة قسم القرص الصلب لنظام التشغيل ويندوز 10 باستخدام مستكشف الملفات
هذه الطريقة تناسب: مستخدمي ويندوز المبتدئين
المميزات: حل مجاني
هناك طريقة سهلة أخرى وهي استخدام مستكشف الملفات Windows File Explorer لتهيئة محرك أقراص صلب يعمل أو محرك أقراص خارجي على جهاز الكمبيوتر الشخصي الذي يعمل بنظام ويندوز. فيما يلي الخطوات:
هنا ، سنقوم بتطبيق الخطوات على هارد ديسك خارجي كمثال لتوضيح عملية التهيئة.
الخطوة 1. اضغط على "مفتاح Windows + E" لإحضار مستكشف الملفات Windows Explorer.
أو يمكنك النقر فوق "الكمبيوتر" وفتحه في نظام التشغيل ويندوز 7 أو الضغط على ايقونة "This PC" في نظام التشغيل ويندوز 10.
الخطوة 2. انقر بزر الماوس الأيمن على القرص الصلب الخارجي المتصل أو الداخلي وحدد تهيئة القرص "Format".
الخطوة 3. في نافذة التنسيق ، حدد نظام الملفات - NTFS لوحدة التخزين الخاصة.
الخطوة 4. ضع علامة أمام خيار الفورمات السريع "Quick Format" واضغط زر "البدء".
![تنسيق بطاقة SD باستخدام مستكشف الملفات]()
بعد ذلك ، انقر فوق "موافق" للتأكيد والانتهاء من عملية الفورمات. إذا كان لديك عدة أقسام تم إنشاؤها على قرص التخزين الثابت، فكرر العملية بأكملها حتى تقوم بتنظيف جميع الأقسام.
الطريقة الثالثة. تهيئة القرص الصلب باستخدام أداة "Disk Management"
الخطوة تناسب: مستخدمو ويندوز ذوي الخبرة
المميزات: مجاني
يوفر نظام ويندوز 10 للمستخدمين أداة مدمجة لإدارة وحدات التخزين لإنشاء ، حذف وتوسيع وتقليص وتنسيق أقسام الهارد ديسك. فيما يلي خطوات تهيئة قسم القرص الصلب باستخدام مدير أقراص الويندوز:
الخطوة 1. انقر بزر الماوس الأيمن على أيقونة ويندوز واضغط على "Disk Management" لتشغيل أداة الويندوز.
الخطوة 2. انقر بزر الماوس الأيمن فوق وحدة التخزين/ الهارد ديسك الهدف أو القسم وانقر فوق "Format" لتهيئة القرص.
![تنسيق القرص الصلب windows 10]()
الخطوة 3. حدد نظام الملفات وضبط حجم الكتلة.
الخطوة 4. انقر فوق "موافق" لتهيئة محرك الأقراص.
كرر الخطوات لتهيئة باقي الأقسام /البارتشن المتواجدة على القرص الصلب.
الطريقة الرابعة. تهيئة القرص الصلب باستخدام أداة Diskpart في موجه الأوامر
الخطوات تناسب: المستخدمين ذوي الخبرة والمسؤولون عن الحواسيب
المميزات: مجانا
بعكس بساطة أداة "Disk Management ومستكشف الملفات ، يقوم DiskPart في واجهة الكوماند CMD بأكثر من مجرد تهيئة القرص. حيث يتيح لك أيضًا إجراء عمليات أخرى أكثر تقدمًا على جهاز الكمبيوتر الخاص بك إذا كنت تعرف بعض الأوامر لكتابتها وتنفيذها بشكل صحيح.
كن حذرًا في كل خطوة هنا، لأن أي عملية خاطئة قد تؤدي إلى نتائج خطيرة. فيما يلي خطوات تهيئة قسم القرص الصلب باستخدام موجه أوامر DiskPart:
الخطوة 1. اكتب cmd في مربع البحث في نظام التشغيل ويندوز 10 ، انقر بزر الماوس الأيمن فوق موجه الأوامر ، واختر "تشغيل كمسؤول".
الخطوة 2. في واجهة الكوماند, اكتب الأمر diskpart واضغط زر "Enter".
الخطوة 3. اكتب سطور الأوامر التالية واضغط على Enter في كل مرة للتنفيذ:
- list disk
- select disk + disk number ( for example, select disk 2)
- list volume
- select volume + volume number
- format fs=ntfs
![تنسيق بطاقة sd باستخدام CMD]()
كرر العملية حتى تنتهي من عمل فورمات وتهيئة جميع وحدات التخزين الموجودة على قرص التخزين الصلب.
الخطوة 4. اكتب exit واضغط على Enter لإغلاق نافذة الأوامر.
يمكن أن تساعدك جميع الطرق المذكورة أعلاه في تهيئة محرك أقراص ثابت مستخدم أو عمل فورمات لأي وحدة تخزين خارجي في نظام التشغيل ويندوز 10. إذا كنت تريد حلاً شاملاً يمكن أن يساعدك في إدارة القرص الخاص بك بسهولة ، فنحن نوصيك بشدة بتجربة برنامج متخصص مثلEaseUS Partition Master.
按钮标记
كيفية إعادة تهيئة القرص الصلب أو مسحه في نظام التشغيل ويندوز 10
ينطبق الحل على: تنظيف وحذف جميع بيانات محرك الأقراص الثابتة بالكامل عن طريق عمل فورمات لقرص التخزين أو مسحه مرة واحدة في نظام التشغيل ويندوز 10/8/7.
الأدوات المطلوبة: ①. وحدة تخزين HDD / SSD أو هارد ديسك خارجي ؛ ②. كبل التوصيل - كابل SATA أو كبل الطاقة أو كبل توصيل USB 3.0 ؛ ③. أداة التنسيق - برنامج مدير الأقسام EaseUS partition manager ، أداة حذف القرص الصلب
في بعض الأحيان ، قد يرغب الأشخاص في إعادة تهيئة الهارد ديسك أو مسحه لتنظيف البيانات الموجودة على الجهاز تمامًا. تعمل إعادة تهيئة القرص الصلب بشكل جيد بالفعل ولكن عليك تكرار عملية الفورمات مرارًا وتكرارًا لضمان تدمير البيانات.
في هذا الجزء ، قمنا بتجميع طريقة فعالة لمساعدتك على حذف بيانات الهارد ديسك ، ومسح جميع البيانات الموجودة على الجهاز في وقت واحد.
حذف بيانات القرص الصلب باستخدام EaseUS Partition Master
الحل مناسب لـ: كل مستخدمو ويندوز
المميزات:نقرة واحدة لحذف بيانات القرص الصلب عدة مرات
الآن سوف نرى كيفية مسح القرص الصلب الخاص بك بسهولة في مرة واحدة:
الخطوة 1. تثبيت وتشغيل برنامج EaseUS Partition Master.
حدد قرص التخزين HDD أو SSD الذي تريد مسحه. وانقر بزر الماوس الأيمن لاختيار "Wipe Data" لمسح البيانات نهائياً.
الخطوة 2. اضبط عدد مرات مسح البيانات.
يمكنك تكرار خطوة حذف البيانات وضبطها على 10 مرات كحد أقصى. ثم انقر فوق "موافق".
الخطوة 3. انقر فوق "تطبيق" لتطبيق التغييرات.
انقر على زر "تنفيذ العملية" ثم انقر على "تطبيق" لبدء مسح البيانات.
بعد ذلك ، يمكنك إعادة تشغيل جهاز الكمبيوتر الخاص بك واستخدام القرص الصلب كقرص جديد ونظيف تمامًا بعد الإنتهاء.
كيفية استعادة البيانات المحذوفة بعد تهيئة القرص الصلب
تحدث مشكلة فقدان البيانات بسبب التهيئة الخاطئة للقرص الصلب أو عمل فورمات بدون حفظ نسخ احتياطية من البيانات في كل وقت لآخر. لا تقوم عملية "Format" بحذف البيانات الموجودة على القرص تماماً ، بل يقوم فقط بإزالة جداول العناوين.
ومع ذلك ، بدون برنامج استعادة البيانات ، لا يمكنك استرداد البيانات من هارد ديسك محذوف. EaseUS Data Recovery Wizard هو برنامج قادر على استعادة البيانات المفقودة حتى لو قمت عن طريق الخطأ بتهيئة قرص تخزين بدون أخذ نسخة احتياطية.
يمكّنك برنامج استعادة الملفات المتميز هذا من استعادة الملفات المحذوفة بسرعة حتى بعد عمل فورمات أو تهيئة القرص الصلب. بعد تفريغ سلة المهملات وفقدان بارتشن النظام أو تعطل نظام التشغيل وهجوم الفيروسات والمزيد. يمكنك حتى استخدانم البرنامج لـ استرجاع الملفات المحذوفة في ويندوز 10 بضغطات بسيطة.
الآن ، قم بتنزيل برنامج استعادة البيانات هذا واسترجع البيانات بعد تهيئة القرص الصلب بكفاءة عالية.
الخطوة 1. اختر القسم / البارتشن.
قم بتشغيل برنامج EaseUS لاستعادة البيانات المحذوفة. بعد التثبيت, اختر بارتشن القرص الصلب الذي قمت بتهيئته عن طريق الخطأ. انقر فوق "فحص".
الخطوة 2. حدد الملفات المطلوبة لاستعادتها.
بعد عملية المسح ، يمكنك النقر فوق "Filter" لتصفية وتحديد نوع ملف معين للعثور بسرعة على الملفات المطلوبة.
الخطوة 3. استعادة الملفات إلى مكان آمن تختاره.
حدد ملفات البيانات التي ترغب في استعادتها. ثم انقر فوق "استرداد - Recover". اختر موقعًا لتخزين الملفات وانقر على "موافق".
الأسئلة الشائعة حول تهيئة القرص الصلب وعملية الفورمات
في هذه الصفحة ، قمنا بتغطية حلول شاملة لمساعدتك في حل مشكلات تهيئة الأقراص الصلبة بنفسك. باستخدام الطرق المقدمة ، يمكنك بسهولة عمل فورمات لأي هارد ديسك جديد تمامًا ، وتهيئة قرص تخزين داخلي أو خارجي ، وحتى مسح بيانات الهارد ديسك تمامًا في نظام التشغيل ويندوز 10.
بالنسبة للمبتدئين في نظام التشغيل ويندوز ، نقترح عليك إجراء نسخ احتياطي للبيانات المهمة أولاً ، ثم تطبيق الخطوات المشروحة والعملية عبر برنامج متخصص في تقسيم أقراص التخزين مثل EaseUS Partition Master للحصول على المساعدة.
按钮标记
قمنا بتجميع بعض أهم الأسئلة ذات الصلة وقائمة الإجابات هنا. إذا كانت لديك نفس الأسئلة حول تهيئة محرك الأقراص الثابتة في نظام التشغيل ويندوز 10 ، فتحقق من الأسئلة الشائعة التالية.
1. لا يمكنني عمل فورمات للهارد ديسك في ويندوز 10 - كيف يمكن إصلاح المشكلة؟
عندما تفشل مهمة تهيئة القرص الصلب ولم تتمكن من عمل فورمات باستخدام إدارة الأقراص المتواجدة في ويندوز أو مستكشف الملفات ، فامنح EaseUS Partition Master التجربة. حيث يمكنه حل مشكلتك مباشرة من خلال ميزة التهيئة المتقدّمة الخاصة به.
يمكنك أيضاً متابعة عدم قادر الويندوز على إتمام التهيئة للمزيد من الإصلاحات
2. كيف يمكنني تهيئة القرص الصلب عندما يكون خيار الفورمات وتهيئة إدارة القرص غير نشط؟
عند إجراء صيانة للقرص الصلب باستخدام أدوات تفريغ مساحة القرص المجانية ، قد تواجه مشكلة - "زر الفورمات غير نشط" في أداة "Disk Management" .
لا يمكنك تهيئة بارتشن في القرص الصلب لأن خيار "Format" غير نشط في ويندوز 10/8/7. ولحل مشكلة "حجم التنسيق غير نشط" ، قدمنا الحلول التالية:
- إعادة تشغيل الحاسوب
- تهيئة القرص الصلب باستخدام بديل أداة مدير أقراص الويندوز ، مثل برنامج EaseUS Partition Master
- قم بتشغيل CMD لتهيئة القرص الصلب
للحصول على دليل مفصل ، يمكنك الرجوع إلى " زر تهيئة القرص "فورمات" رمادي غير نشط " للمساعدة .
3. كيف يمكنني تهيئة القرص الصلب الثابت أو الهارد الخارجي إلى FAT32؟
وفقًا لبعض الجيم رز ، في بعض الأحيان ، قد يحتاجون إلى تهيئة القرص الصلب الداخلي أو الخارجي في جهاز الألعاب وتحويله إلى FAT32 لاستخدام محدد. ومع ذلك ، لا يمكن أن تساعد طريقة التنسيق العادية.
عندما لا يكون هناك خيار FAT32 في ويندوز 10 File Explorer أو Disk Management ، يمكنك تطبيق إما تجربة واجهة الكوماند CMD أو مدير أقراص التخزين EaseUS Partition Master لتحويل نظام ملفات الهارد إلى FAT32 في ويندوز 10/8/7.
استخدم أدوات فورمات متخصصة لتحويل نظام الهارد إلى FAT32 للحصول على المساعدة و تهيئة القرص الصلب إلى FAT 32 الآن.