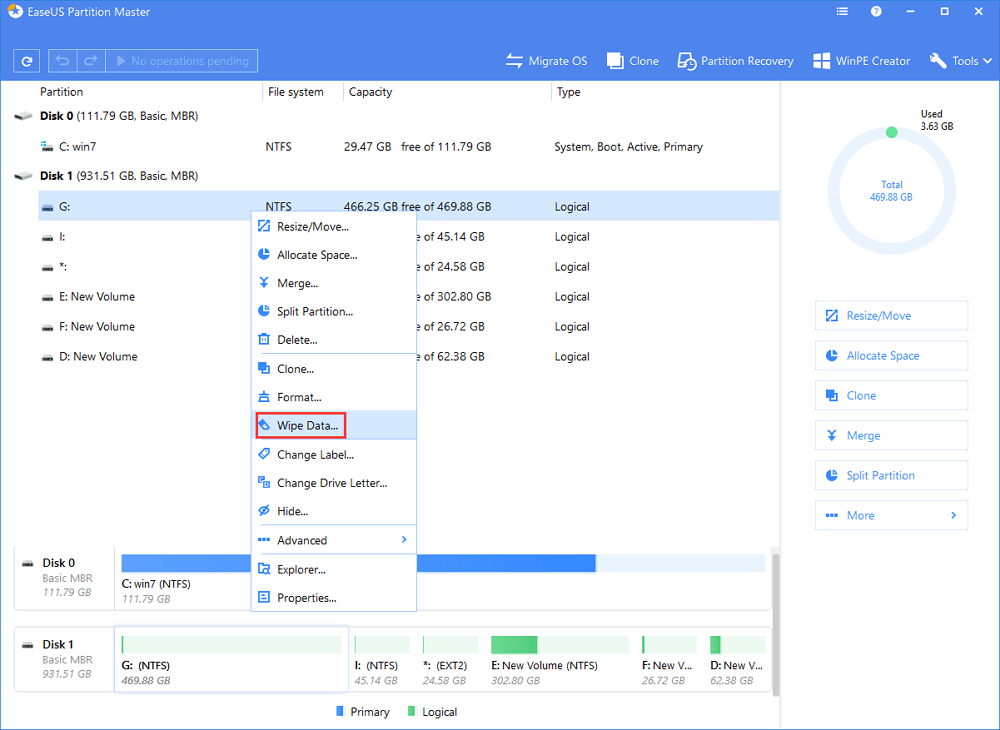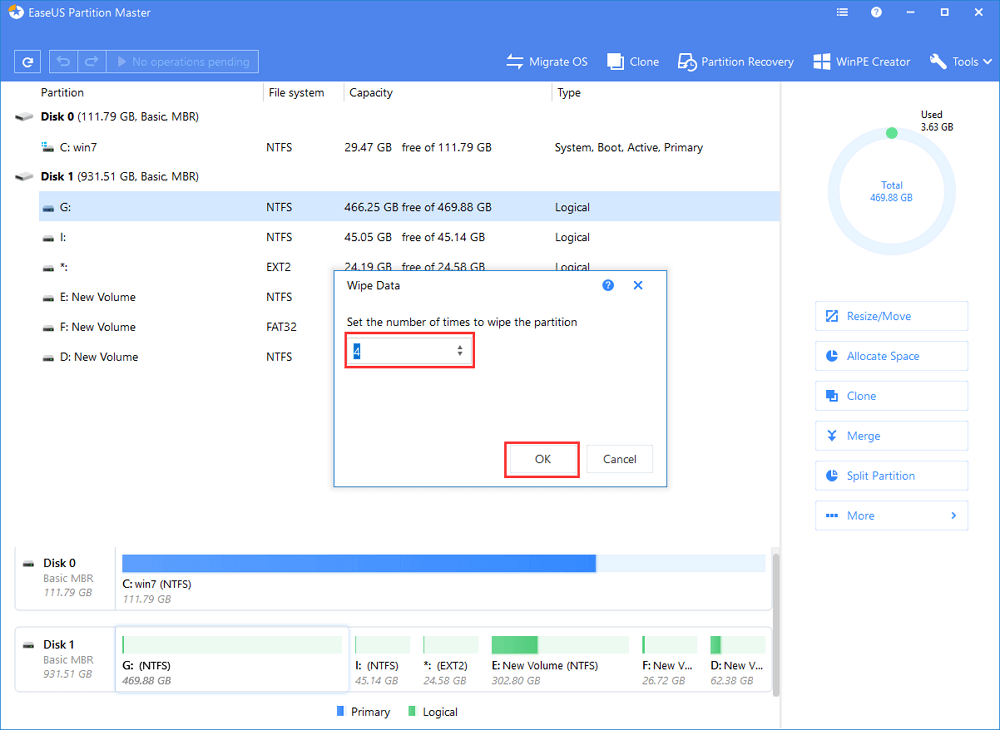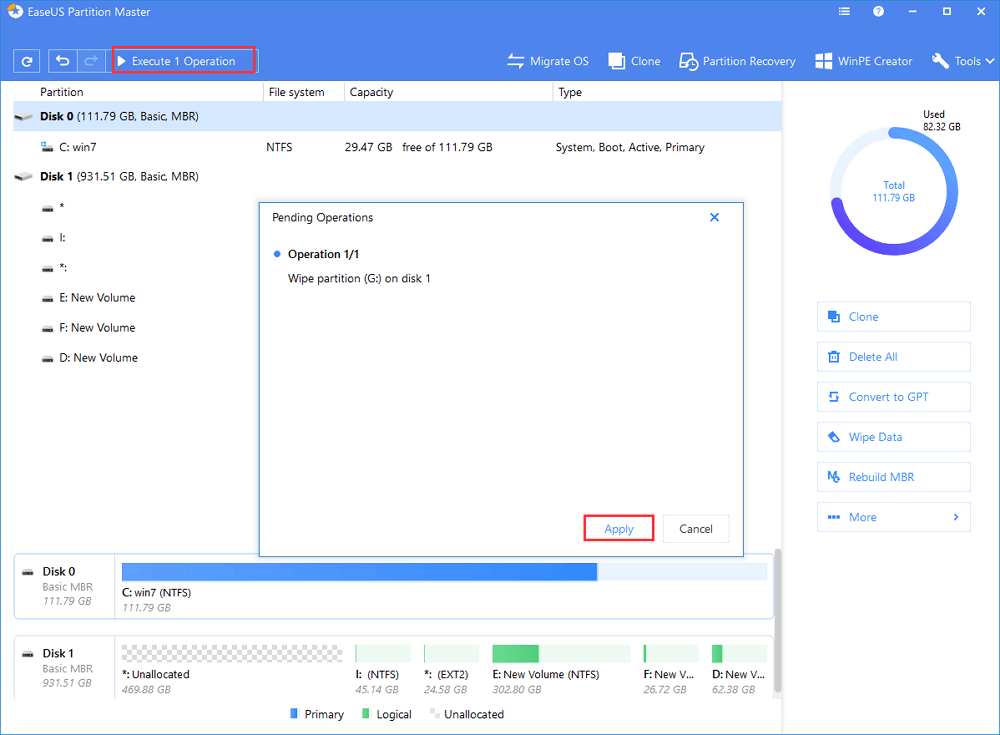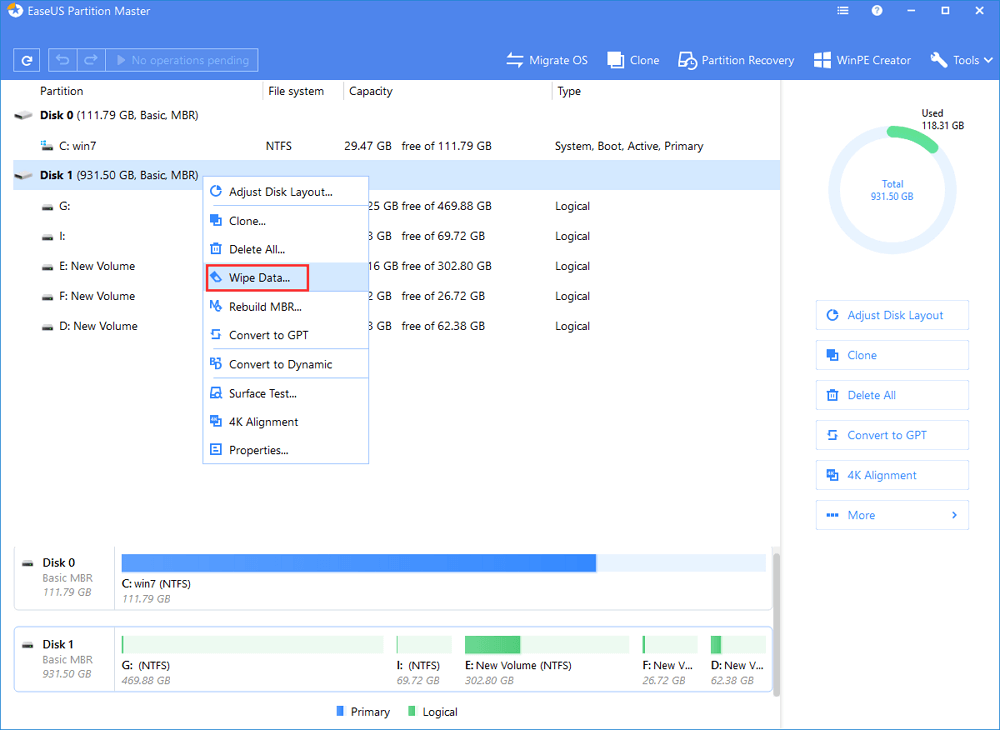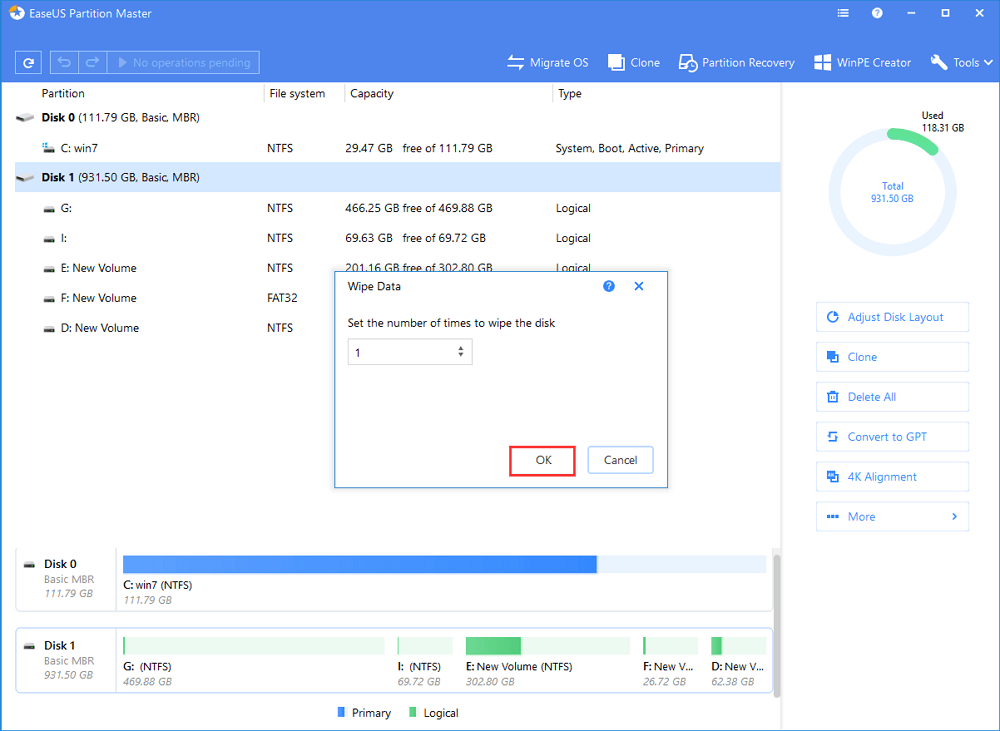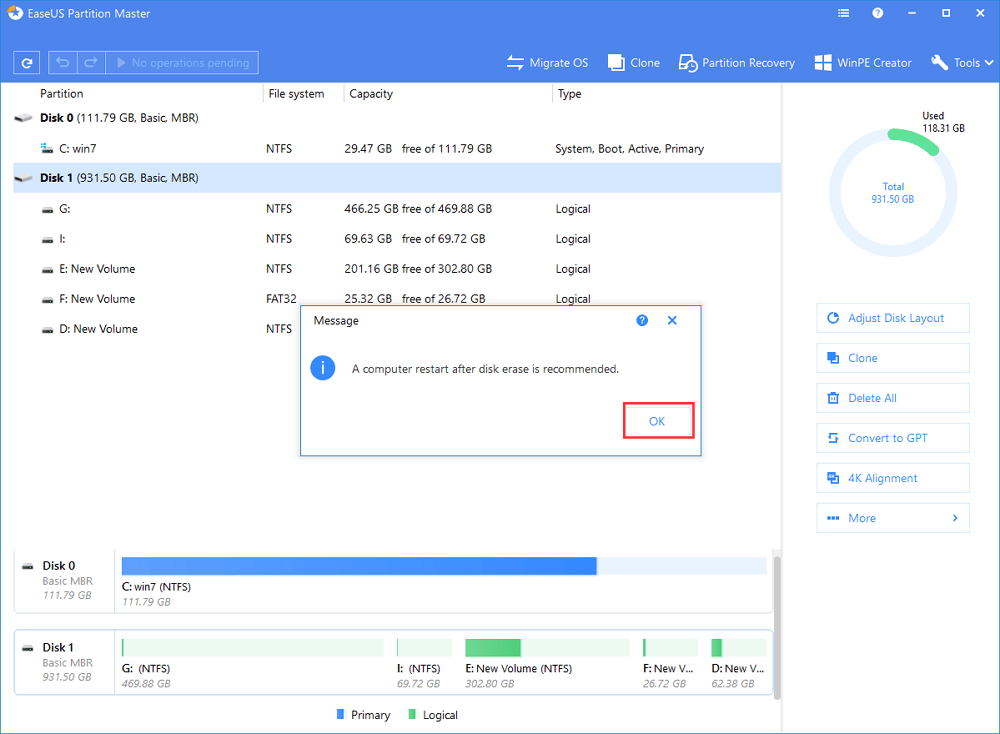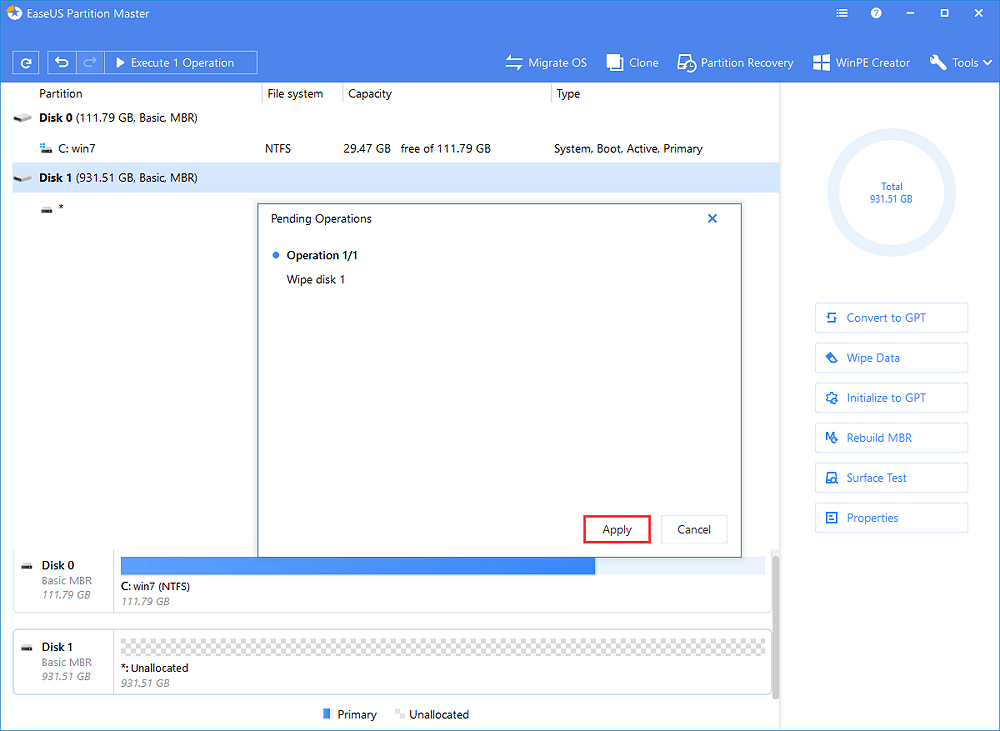المصدر: تحولت على الشبكة
هل قمت بشراء حاسوب جديد وتريد بيع الكمبيوتر القديم ولكن تخاف على الملفات والبيانات الشخصية التي قد تتركها من ورائك لمستخدم آخر؟ قد تقرر الاستغناء عن الجهاز لشخص آخر أو إعادة استخدامه داخل شركتك ولكن هناك بعض الأشياء التي عليك فعلها قبل بيع الحاسوب. هذه الأشياء سوف تساعدك على حماية البيانات الحساسة مثل تسجيلات العمليات المالية أو معلومات الدفع أو شيئ خاص وسري لا تريد الكشف عنه حتى ولو بالخطأ.
على سبيل المثال, وفي بعض الحالات الخاصة ، عند إعادة تدوير جهاز كمبيوتر بين الموظفين ، سيكون لديك متطلبات إضافية - مثل إجراء عملية مسح القرص الصلب دون حذف نظام التشغيل ويندوز بحيث يمكن لمالك الكمبيوتر الجديد استخدامه مباشرة دون خطوات التثبيت. لكن كيف يمكنك فعل ذلك؟
كيفية مسح بيانات القرص الصلب دون حذف ويندوز
قد يختار بعض المستخدمين حذف الملفات أو تهيئة القرص يدويًا بالخطوات الإعتيادية. وهنا يجب أن أقول إنه ليس الخيار الأفضل حيث يوجد الكثير من برامج استعادة البيانات المتخصصة في العثور على الملفات المحذوفة والتي يمكنها استرداد البيانات في هذه المواقف. ولكن لتحقيق نتيجة مرضية تتمثل في التخلي عن الكمبيوتر نظيف بدون فرصة لاستعادة البيانات المحذوفة ، مع عدم العثور على أي شيء آخر بعد الآن من قبل أي طرف ، فأنت بحاجة إلى أداتين أساسيتين: [1] برنامج مسح القرص الصلب المجاني -EaseUS Partition Master . برنامج استعادة الويندوز "Windows Recovery" المدمج بالأصل داخل نظام الويندوز والذي يمكنك تجربته عند الحاجة بدون تحميل بينما قد يحتاج برنامج الطرف الثالث إلى دقيقة فقط للتحميل، سأقدم الخطوات الكاملة عبر حاسوبي ، كمثال.
![مسح القرص الصلب دون حذف مثال windows]()
كما ترى على جهاز الكمبيوتر الخاص بي ، هناك ستة أقسام في مجموع عدد البارتشن لدي. إذا كنت أخطط لمسح جميع بيانات الأقسام هذه دون التأثير على قسم نظام التشغيل ، فأنا بحاجة إلى المرور عبر قسمين.
- هنا, لا يهمني حذف أقسام البيانات والملفات الخمسة على الإطلاق ، لذا سوف استخدم برنامج مسح أقراص التخزين EaseUS لتنظيفها جميعًا في عملية واحدة.
- ثانيًا ، يتواجد لدي بالفعل نظام ويندوز بالإضافة إلى بعض البيانات والبرامج الشخصية على قسم النظام C ، لذلك, قد أحتاج إلى إجراء إعادة ضبط المصنع لإزالة كل شيء باستثناء نظام ويندوز من الخيارات.
بعد ذلك ، سنوضح كيفية حذف بيانات القرص الصلب دون حذف ويندوز. هذا الشرح يمكن تطبيقه على جميع إصدارات ويندوز بما في ذلك ويندوز 10/8/7 / اكس بي/ فيستا.
الجزء 1.حذف أقسام البيانات في الهارد ديسك باستخدام برنامج EaseUS المجاني
按钮标记
الخطوة 1: قم بتشغيل برنامج EaseUS Partition Master ، وانقر بزر الماوس الأيمن فوق القسم الذي تريد مسح البيانات منه ، واختر "Wipe Data" لتدمير البيانات.
الخطوة 2: في النافذة الجديدة ، قم بتعيين عدد مرات حذف البارتشن من 1-10 حسب تفضيلك ، ثم انقر فوق "موافق".
الخطوة 3: انقر فوق الزر "تنفيذ العملية" في الزاوية العلوية اليمنى ، وتحقق من التغييرات ، ثم انقر فوق "تطبيق" لحذف كل البيانات الموجودة على القسم الخاص بك.
ملاحظة: نظرًا لأنه يمكنك مسح قسم واحد في كل مرة ، فسوف يستغرق الأمر وقتًا متساويًا للتعامل مع جميع أقسام القرص. في حالتي ، يجب أن أكرر أربع مرات أخرى من الخطوات الثلاث.
الجزء 2. حذف بيانات بارتشن النظام عن طريق إعادة ضبط المصنع
من خلال استعادة ويندوز إلى إعدادات ضبط المصنع الافتراضية ، ستؤدي عملية إعادة الضبط إلى محو جميع البيانات الشخصية والتطبيقات الموجودة على بارتشن النظام.
لإنجاز ذلك ، راجع الصفحة الرئيسية للإعدادات:
انقر فوق قائمة زر الويندوز أو ابدأ ثم انتقل إلى "الإعدادات"> ثم اضغط على "التحديث والأمان"> ثم "إعادة تعيين هذا الكمبيوتر"> "البدء"> "إزالة كل شيء"> "إزالة الملفات وتنظيف محرك الأقراص" ، ثم اتبع الإرشادات لإنهاء العملية .
![إعادة تعيين المستقيم ويندوز 10 خطوات]()
بعد الانتهاء من جميع الخطوات السابقة ، يمكنك مسح كل شيء بشكل كامل وآمن وتدمير البيانات من القرص الصلب باستثناء نظام التشغيل ، ولا يمكن لأي شخص الوصول إلى الملفات المحذوفة.
تكملة - كيفية حذف الهارد ديسك بدون إعادة تثبيت الويندوز
من خلال الجمع بين خطوات الشرح في برنامج EaseUS Partition Master وخيارات إعادة تعيين إعدادات المصنع لـ نظام التشغيل ويندوز، يمكنك الوصول إلى هدف تدمير بيانات قرص التخزين بدون حذف نظام التشغيل أو إعادة خطوات تثبيت النظام إذا كنت ترغب في إستخدام الحاسوب فوراً. على الرغم من أنه كلما زاد عدد أقسام البيانات التي قمت بتكوينها على محرك الأقراص الثابتة ، كلما طال الوقت الذي يستغرقه إنجاز المهمة بأكملها ، ولكن يظل هو الحل الأكثر شمولاً لمسح البرامج والإعدادات والعناصر المخفية في أحداث ويندوز وبيانات التحميل وملفات البيانات الخاصة على محرك أقراص التخزين المستخدم ، وفي نفس الوقت, يمكنك أن تحافظ على نظام ويندوز وملفات الإقلاع سليمة.
في حالة رغبتك في طريقة أكثر وضوحًا لتدمير بيانات القرص الصلب لمرة واحدة ، يمكنك إجراء العمليتين الأخريين.
- أولاً ، امسح بيانات القرص الثابت بأكمله باستخدام الميزة الأخرى للقرص القابل للإقلاع في برنامج EaseUS Partition Master.
- ثانيًا ، أعد تثبيت نظام التشغيل ويندوز 7 أو ويندوز 10 من البداية.
الجزء 1. كيفية حذف بيانات القرص الصلب بأكمله
نظرًا لأنك ستقوم بحذف جميع البيانات مع نظام التشغيل على القرص الصلب ، فأنت بحاجة إلى إقلاع الكمبيوتر من بيئة WinPE ، حتى تتمكن من استخدام ميزة تدمير البيانات "Wipe Data" الخاصة بـبرنامج EaseUS Partition Master. لجعل البرنامج ساري المفعول ، أنت بحاجة إلى ذلك إنشاء قرص قابل للإقلاع ذاتياً أولاً ، اختر القرص الصلب هذه المرة بدلاً من اختيار بارتشن متواجد على قرص تخزين واحد لبدء التشغيل.
按钮标记
الخطوة 1: قم بتثبيت وتشغيل برنامج EaseUS Partition Master.
حدد قرص التخزين لديك من نوع HDD أو SSD الذي تريد مسحه. وانقر بزر الماوس الأيمن لاختيار مسح البيانات عبر أداة "Wipe Data".
الخطوة 2: حدد عدد مرات حذف بيانات القرص الصلب
يمكنك الضبط على حذف الملفات 10 على الأكثر. ثم انقر فوق "موافق".
الخطوة 3: افحص الرسائل التي تظهر لك
رسالة تخبرك أنه سيتم إعادة تشغيل الكمبيوتر بعد أن يتم مسح بيانات القرص الصلب وهو أمر يوصى به لنجاح العملية. ثم انقر فوق "موافق".
الخطوة 4: انقر فوق "تطبيق" لحفظ وتنفيذ التغييرات.
انقر على "تنفيذ العملية" ثم انقر على "تطبيق" لبدء مسح البيانات.
الجزء 2. كيفية تثبيت ويندوز نسخة نظيفة
استخدم قرص تخزين مثل فلاش USB لإعادة تثبيت نظام ويندوز 10 ، على سبيل المثال.
الخطوة 1: اذهب إلى موقع تنزيل برامج Microsoft ، قم بتنزيل أداة إنشاء الوسائط "media creation tool" ، ثم استخدمها لحرق نسخة ويندوز على محرك أقراص DVD أو USB.
الخطوة 2: اتبع الدليل التفصيلي لـ كيفية إعادة تثبيت ويندوز 10.