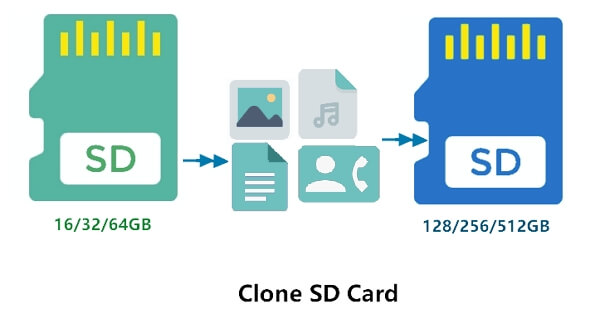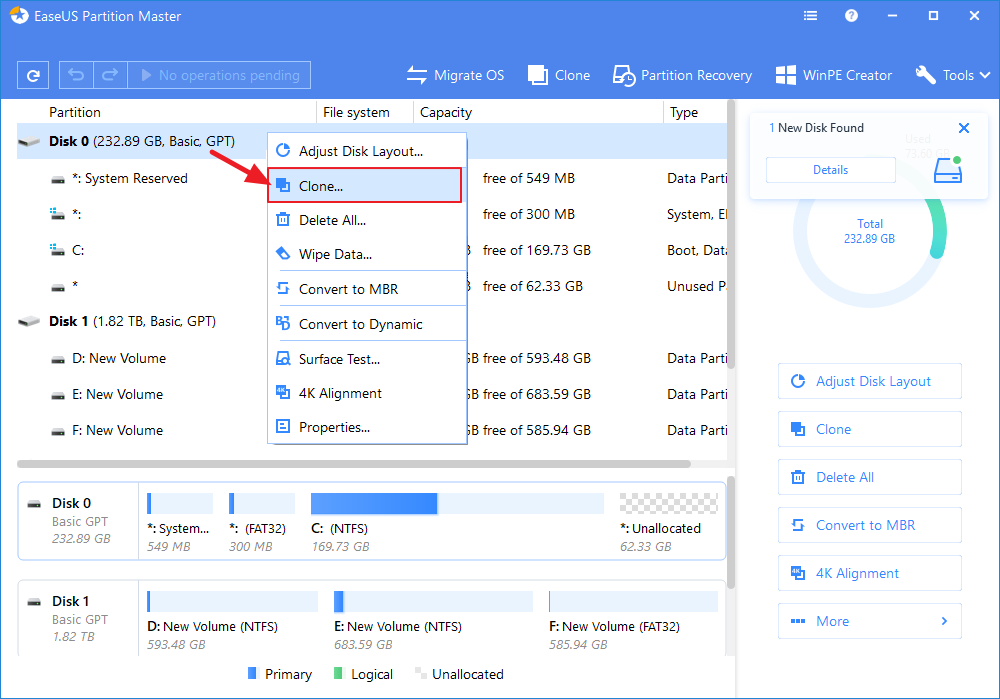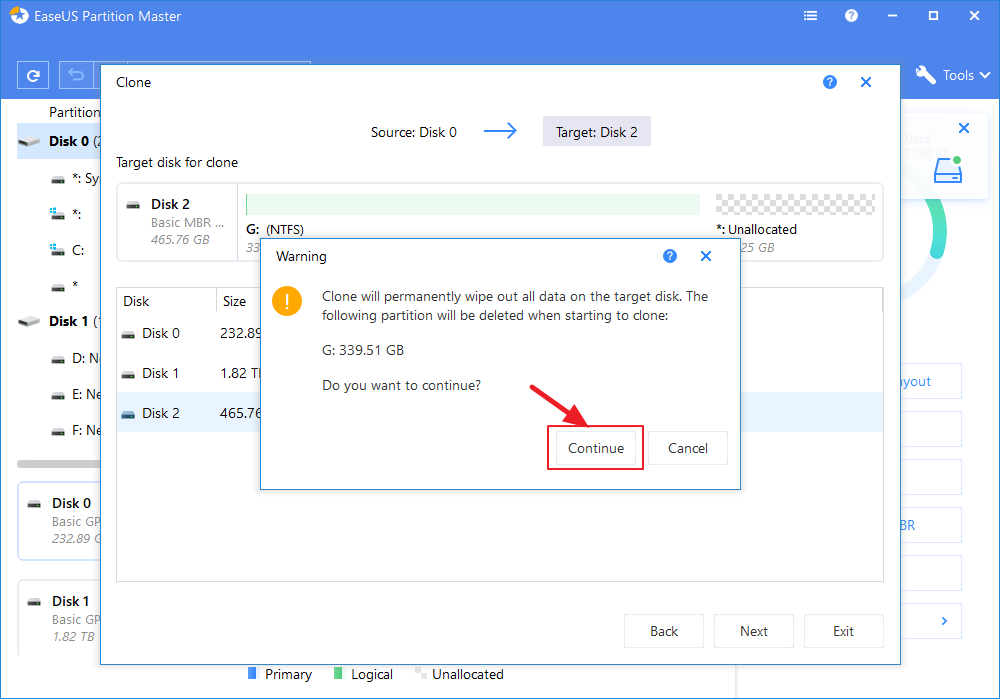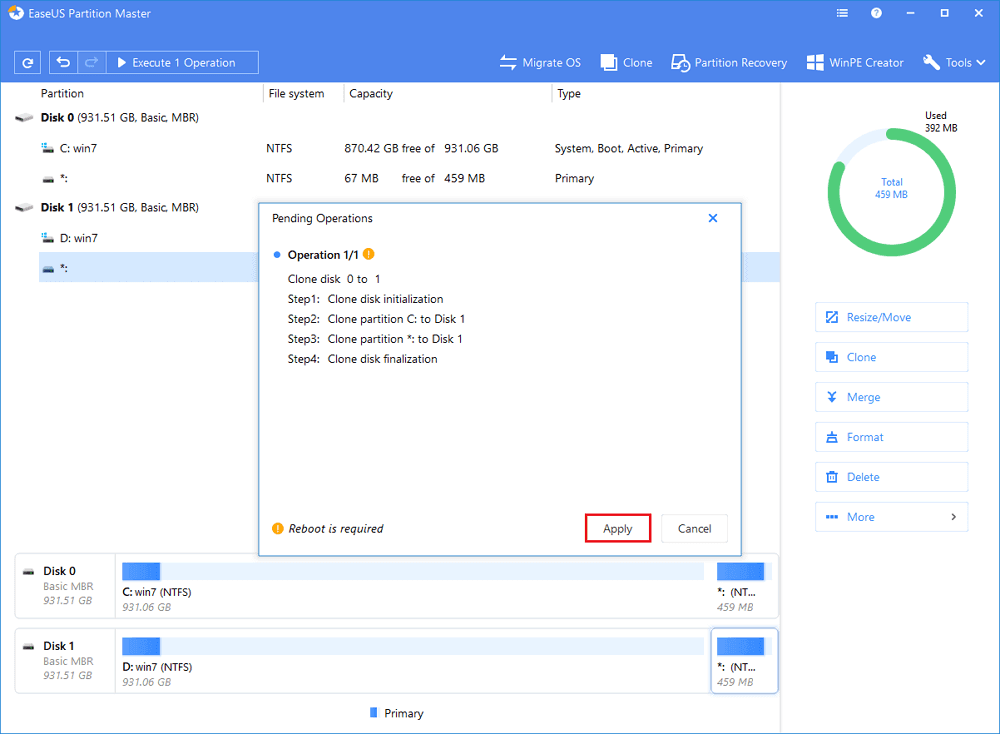الملخص:
سوف تتعلم في هذه الصفحة لم يحتاج المستخدمون لاستنساخ بطاقة SD، وكيف تتم عملية استنساخ بطاقة micro SD لبطاقة SD أكبر حجمًا في نظام Windows 10/8/7. مهما كان نوع بطاقة SD لديك، SanDisk أو Toshiba أو Kingston او Sony أو Lexar أو Strontium ...إلخ. يُمكنك استنساخ بطاقة SD بنجاح عبر اتّباعك للشرح التالي.
تنطبق على: بطاقة micro SD، SDHC، استنساخ بطاقة الذاكرة، استنساخ بطاقة SD صغيرة لواحدة أكبر أو العكس.
نظام Windows الداعم: أنظمة تشغيل Windows 10/8/.1/8/7/Vista/XP، Windows Server 2019/2016/2013 ...إلخ.
مدّة الاستنساخ المستغرقة: 5 دقائق بثلاث خطوات.
هل تبحث عن طريقة سهلة لاستنساخ بطاقة SD لديك لأخرى أكبر؟ تحقق واتبع هذا البرنامج التعليمي لمدة 5 دقائق لاستنساخ بطاقة SD الخاصة بك وترقيتها على الفور في 3 خطوات.
"اشتريت مؤخرًا بطاقة Micro SD جديدة بسعة 128 جيجابايت. وأفكر في ترقية بطاقة SD القديمة والأصغر في هاتفي الذي يعمل بنظام Android إلى البطاقة الجديدة لتوسيع مساحة التخزين في هاتفي.
هل يمكنني استنساخ بطاقة micro SD إلى بطاقة أكبر في نظام التشغيل Windows 10؟ و كيف؟"
![كيفية استنساخ بطاقة sd إلى بطاقة sd أكبر]()
لماذا تحتاج إلى استنساخ بطاقة SD؟
تختلف الأسباب التي تدفع الناس لاستنساخ بطاقة SD لأخرى أكبر في الحجم. ها هي قائمة بالميّزات التي ستوضح لك لم يرغب الناس في استنساخ بطاقة SD بدلًا من النسخ واللصق للملفات يدويًا:
- توسيع وترقية سعة التخزين على بطاقة SD.
- عمليّة لمرة واحدة لنسخ البيانات احتياطيًا.
- تخزين بيانات بطاقة SD في موقع آخر.
- أسرع من النسخ واللصق يدويًا.
- لا يحدث فقدان للبيانات في حال حدث خلل خلال الاستنساخ.
مهما كان غرضك من استنساخ بطاقة SD، طالما لديك قسم حر، وقرص USB فارغ، أو بطاقة SD أخرى أكبر، يُمكنك تنفيذ العملية بنفسك حسب الشرح التالي.
كيفية استنساخ بطاقة SD لبطاقة أخرى أكبر أو أصغر في Windows 10/8/7.
تنطبق على: استنساخ بطاقة SD لأخرى أكبر أو أصغر. استنساخ بطاقة SD لقرص صلب او قرص USB أو محرك أقراص خارجي.
اتّبع شرح الـ 5 دقائق التالي لاستنساخ بيانات بطاقة SD لبطاقة أخرى بسهولة:
أولا: تحضير بطاقة SD للاستنساخ
قبل استنساخك لبطاقة SD، هناك بعض التحضيرات اللازم عملها:
- تحضير بطاقة SD أو قرص USB أو محرك أقراص خارجي جديد
يجب أن تكون سعة جهاز التخزين الجديد مساوية للمساحة المستخدمة في بطاقة SD أو أكبر منها.
- نسخ الملفات احتياطيًا قبل الاستنساخ (اختياري)
إن كان لديك بيانات محفوظة في جهاز التخزين المستهدف، قم بعمل نسخ احتياطي لهذه البيانات إلى موقع آخر.
- قم بتحميل برنامج استنساخ بطاقة SD
برنامج إدارة أقسام معتمد - يدعم برنامج EaseUS Partition Master بخاصيّته للاستنساخ أن تتمكن من استنساخ جميع أنواع وحدات التخزين، بما في ذلك أقراص HDD/SSD، بطاقة SD، قرص USB، محرك أقراص خارجي ...إلخ. يدعم البرنامج جميع أنظمة تشغيل Windows، بما فيها ويندوز 10/8/7، ويندوز Vista و Windows Servers ...إلخ.
قم بتحميل برنامج استنساخ بطاقة SD واستخدمه لترقية بطاقتك الآن:
ثانيًا: استنساخ بطاقة SD لبطاقة أخرى أكبر بثلاث خطوات - شرح 5 دقائق
تعمل أيضًا مع: استنساخ بطاقة SD لبطاقة أخرى أصغر، قرص USB، قرص صلب خارجي ...إلخ.
قم بتوصيل بطاقة SD الجديدة في حاسوبك واتّبع الخطوات التالية لاستنساخ وترقية بطاقة SD على نظام Windows 10/8/7:
- ملاحظة:
- لاستنساخ بطاقة SD أو قرص USB أو محرك أقراص خارجي لجهاز جديد، وكان أي منها يحتوي على بيانات، قم بتوصيل وحدة التخزين الخارجية التي تود استنساخها وجهاز قابل للإزالة جديد (SD، USB، قرص خارجي) بسعة تخزين أكبر في حاسوبك مسبقًا.
الخطوة 1: ابدأ برنامج EaseUS Partition Master على حاسوبك
اضغط بالزر الأيمن على عمود القرص الخاص بوحدة التخزين لديك ثم اضغط "Clone".
![حدد جهاز المصدر للاستنساخ]()
الخطوة 2: استنساخ جهاز التخزين الخارجي (SD، USB، محرك أقراص خارجي)
حدد جهاز التخزين الجديد كقرص مستهدف، ثم اضغط "Next".
اضغط "OK" للمتابعة.
![حدد الجهاز المستهدف لبدء استنساخ جهاز التخزين الخارجي.]()
الخطوة 3: احفظ جميع التغييرات
تحقق من تخطيط القرص المصدر (يُمكنك تعديل القرص بالضغط على "Autofit the disk"، "Clone as the source"، ثم "Edit disk layout") واضغط "OK".
اضغط على زر "Execute Operations"، ثم انقر "Apply" لحفظ جميع التغييرات.
انتظر حتى اكتمال عملية الاستنساخ.
![أكمل عملية الاستنساخ]()
بعد استنساخ بطاقة SD، يُمكنك إدخال البطاقة الجديدة الأكبر حجمًا في هاتفك المحمول أو الكاميرا أو مشغّل الوسائط. سوف تحصل على سعة تخزين أكبر على جهازك بأداء أسرع وأفضل.
ثالثًا: ما الذي يُمكن فعله أيضًا بمستنسخ برنامج EaseUS
كأداة تقسيم، برنامج EaseUS Partition Master ليس فقط لاستنساخ بطاقة SD، بل لتحسينها أيضًا. يُمكنك أيضًا استخدام هذا البرنامج لإدارة وإصلاح مشاكل بطاقة SD بنفسك:
بشكل مختصر
يُمكن إكمال عملية استنساخ بطاقة SD بسهولة بمساعدة أداة استنساخ بطاقة SD مناسبة. يُمكن لبرنامج EaseUS Partition Master أن يساعدك على استنساخ بطاقة SD بخطوات بسيطة.
هذا البرنامج ليس مخصّصًا فقط لاستنساخ الأقراص. يُمكنك أيضًا استخدام البرنامج لتغيير حجم الأقسام أو تهيئة الأقراص أو ترحيل نظام التشغيل، والمزيد. إن كنت تفضّل أداة متعددة الاستخدامات، فهذا هو الخيار الأفضل لك.
إن كنت تستخدم بطاقة SD عادةً لحفظ الملفات الضرورية على هاتفك أو الكاميرا أو مشغل الوسائط، من الجيّد أن تعمل نسخًا احتياطيًا للملفات بشكل دوري. يُمكن للبرنامج الاحترافي للنسخ الاحتياطي في ويندوز - EaseUS Todo Backup أن يُساعدك في هذه العمليّة.
![]()
![]()
![]()
![]()
![]()
![]()