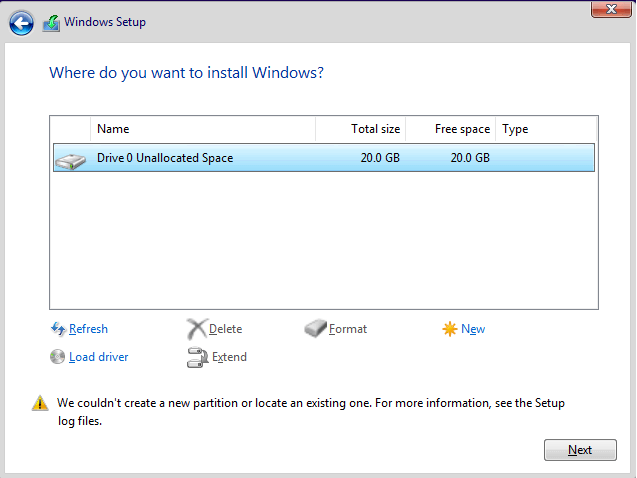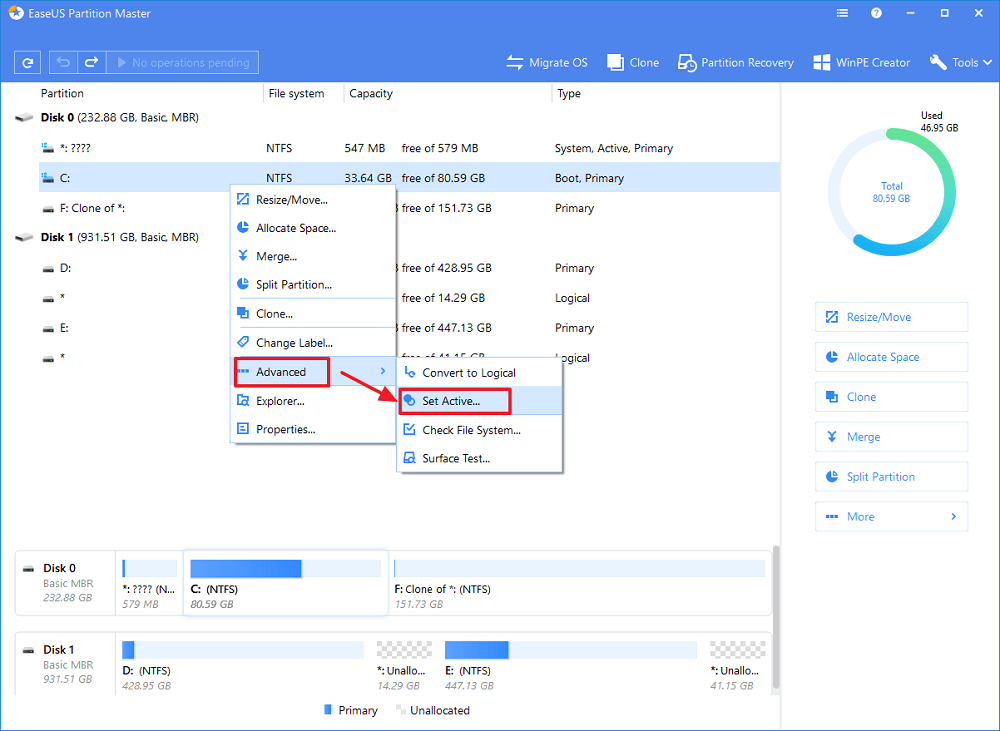"تعذر علينا إنشاء قسم جديد أو تحديد موقع قسم موجود. لمزيد من المعلومات ، راجع ملفات سجل الإعداد".
![لم نتمكن من إنشاء قسم جديد أو تحديد موقع خطأ واحد موجود]()
قد تظهر رسالة الخطأ "تعذر إنشاء قسم جديد" عند محاولتنا لتثبيت نظام تشغيل آخر باستخدام محرك أقراص USB قابل للتحميل، لعمل تشغيل مزدوج لنظام Windows 10 مع نظام Windows 7، أو نظام Windows 8. باختيارنا للتثبيت المخصص واختيار القرص المفترض تثبيت نظام التشغيل عليه، فيُصدر نظام Windows رسالة تٌُفيد بأنه لا يستطيع إنشاء قسم جديد أو تحديد موقع قسم حالي.
لم نتمكن من إنشاء رسائل خطأ قسم جديد وإصلاحات
يُظهر الجدول التالي نظرة عامّة سريعة لجميع الحالات والحلول الممكنة لرسالة الخطأ "تعذر إنشاء قسم جديد". اضغط لرؤية الحلول الكاملة لكلٍ من رسائل الخطأ "تعذر إنشاء قسم جديد، Windows 10 USB، الخطأ 0x8004240f، 0x80042468، SSID، RAID، مساحة غير مخصصة"، والعديد من رسائل الخطأ الأخرى المتعلّقة بالمشكلة.
الحل الأول: فصل جميع الملحقات بجهازك الحاسوب
عند مواجهتك لهذه المشكلة، فمن المحتمل أن ذلك بسبب وجود بعض الملحقات المتّصلة، مثل محرّكات أقراص HDD أو SSD خارجيّة قابلة للإزالة، محرّك أقراص USB محمول، أو بطاقة تخزين SD. فقط قم بإزالة وفصل جميع محرّكات الأقراص ووحدات التخزين الخارجيّة من منفذ USB. إن كنت تستخدم قرص USB يحتوي على ملفات تثبيت نظام التشغيل، قم فقط بإعادة وصل هذا القرص وأعد تشغيل الحاسوب وابدأ التثبيت من جديد.
الحل الثاني: تهيئة القسم باستخدام أوامر Diskpart
تحتاج أحيانًا لاتّخاذ خطوات إضافيّة لحل هذه المشكلة. بشكل عام، يجب أن يكون القرص الذي يحتوي ملفات تثبيت Windows وملفات التشغيل محدّدًا كـ "أساسي"، الأمر الذي يتطلّب مساعدة أوامر Diskpart. كيف يُمكنك أن تبدأ وتُشغّل أوامر Diskpart لإصلاح هذه المشكلة؟ قم باتّخاذ الخطوات التالية:
الخطوة 1.قم ببدء تثبيت إصدارك من Windows 10، 8.1، 8، 7، XP، Vista باستخدام قرص أو محرك التثبيت المحمول.
الخطوة 2.إن ظهرت لك رسالة الخطأ "تعذر انشاء قسم جديد"، أغلق عمليّة التثبيت واضغط على الزر "إصلاح".
الخطوة 3.اختر "أدوات متقدمة"، ثم اختر "موجه الأوامر".
الخطوة 4.عندما يبدأ موجه الأوامر بالعمل، أدخل الأمر "start diskpart".
الخطوة 5.أدخل الأمر "list disk". يُفترض بعدها أن تظهر لك قائمة بجميع الأقراص الصلبة المتّصلة بجهازك الحاسوب.
الخطوة 6.قم بإيجاد الرقم الذي يُمثّل قرصك الصلب ثم أدخِل الأمر "# select disk" (# هو رقم القرص الصلب. يختلف حسب الحاسوب).
الخطوة 7.أدخل الأسطر التالية من الأوامر ثم اضغط Enter على لوحة المفاتيح بعد كل سطر:
- disk # clean
- disk # create partition primary
- disk # active
- disk # format fs=ntfs quick
- disk # assign
الخطوة 8.أدخل الأمر exit ثم اضغط الزر Enter لإغلاق موجه الأوامر.
الخطوة 9.ابدأ عمليّة التثبيت مرة أخرى.
الحل الثالث: تفعيل القسم باستخدام أوامر Diskpart
قم بتكرار الخطوات (1-4) من الخطوات السابقة لفتح أوامر Diskpart أولًا. بعد تشغيلها، قم باتّباع الخطوات التالية لجعل القسم الذي ترغب بتثبيت نظام ويندوز عليه فعالًا.
الخطوة 1.أدخل الأمر "list disk".
الخطوة 2.يُفترض أن تظهر لك قائمة محرّكات الأقراص المتاحة. قم بتحديد القرص الصلب وأدخل "select disk #". تأكد بالطبع من وضع رقم القرص موضع العلامة #، فهذا مجرد مثال.
الخطوة 3.أدخل الأمر "list partition".
الخطوة 4.سوف تظهر لك قائمة بالأقسام المتاحة. حدد القسم الذي ترغب بتثبيت نظام ويندوز عليه وأدخل الأمر "select partition #". تأكد من وضع رقم القسم الصحيح موضع العلامة #.
الخطوة5.أدخل الأمر "active".
![إصلاح ، لم نتمكن من إنشاء قسم جديد أو تحديد موقع واحد باستخدام diskpart]()
الخطوة 6.أدخل الأمر "exit" واضغط الزر Enter لإغلاق موجه الأوامر.
الحل الرابع: اجعل القسم مفعلًا باستخدام برنامج تقسيم خارجي
أوامر Diskpart صعبة التشغيل بعض الشيء، يجب على المستخدمين الحذر عند تطبيق هذه الأوامر. إن أردت تجنّب أي خطأ، قم بتشغيل بديل Diskpart، برنامج EaseUS Partition master، وهو برنامج من طرف خارجي للتحكم بالأقراص وتقسيمها، ويتميّز بكونه بسيط وفعّال في حل مشكلّة "تعذر إنشاء قسم جديد أو تحديد موقع قسم حالي" عن طريق وضع القسم المطلوب كأساسي وفعّال.
قم بتحميل برنامج EaseUS Partition Master ثم قم بتشغيله.
في قائمة الأقراص المتاحة، اضغط بالزر الأيمن للفأرة على القسم المطلوب واختر "Set Active". سوف يقوم البرنامج تلقائيًا بتنفيذ العمليّة وإنشاء قسم فعّال.
![تفعيل النشاط]()
الحل الخامس: أنشئ قرص USB محمول لتثبيت النظام باستخدام أدوات أخرى
يجب عليك محاولة إنشاء قرص USB قابل للتحميل لتشغيل حاسوبك وتثبيت Windows 10، في حال لم يستطع Windows من إنشاء قسم جديد. هذا النوع من الخطأ يُمكن حلّه غالبًا باستخدام برامج من مصادر خارجيّة، مثل برنامج EaseUS Partition Master، الذي يُمكنه مساعدتك في إنشاء قرص USB قابل للتحميل لتهيئة قرص صلب، فحص الأقسام، أو إنشاء قسم جديد في مساحة غير محددة.
按钮标记
قم باتّباع هذه الخطوات لإنشاء قرص USB محمول لتثبيت النظام باستخدام برنامج EaseUS Partition Master:
قم بتحضير القرص أو محرّك الأقراص
لإنشاء القرص المحمول باستخدام برنامج EaseUS Partition Master، يجب عليك تحضير وحدة تخزين مثل قرص USB محمول، أو أسطوانة CD/DVD. قم بتوصيل الوحدة جيدًا بجهازك الحاسوب.
قم بتشغيل برنامج EaseUS Partition Master، ثم اذهب إلى خاصيّة "WinPE Creator" في الأعلى، واضغط عليها.
![إنشاء قرص قابل للتمهيد من قسم Easeus الرئيسي]()
أنشئ القرص باستخدام البرنامج
يُمكنك اختيار وحدة التخزين التي قمت بتوصيلها عندما تتوفّر. مع ذلك، إن لم يكن لديك وحدة تخزين خارجيّة، يُمكنك تثبيت نسخة ISO الخاصة بنظام ويندوز على قرص صلب محلي، وحرقه لاحقًا لوحدة تخزين. بمجرد عملك للسابق، اضغط "Proceed".
![إنشاء قرص قابل للتمهيد من قسم Easeus الرئيسي]()
لقد قمت بإنشاء قرص محمول قابل للتثبيت باستخدام برنامج EaseUS Partition Master. يُمكنك إدارة أقراصك الصلبة وأقسامك من خلال القرص المحمول في حال فشل الحاسوب ببدء النظام بشكل طبيعي.
إن كان لديك محرّكات أقراص RAID، قم بتحميل المحرّك أولًا بضغطك على "Add Driver" من القائمة، الأمر الذي سيسهّل عليك إضافة محرّك أقراص حاسوبك تحت بيئة WinPE، حيث أن بعض الأجهزة لا يُمكن اكتشافها تحت بيئة WinPE بدون تثبيت الأقراص، كما هو الأمر بالنسبة لمحرّكات أقراص RAID أو بعض محرّكات الأقراص المعيّنة.
الفيديو التوضيحي التالي يُظهر كيفيّة تقسيم قرصًا صلبًا باستخدام EaseUS Partition Master. يُمكنك تعلّم كيفيّة تغيير حجم مساحة القرص، إنشاء قسم، أو حذف قسم.
الحل السادس: قم بالتقسيم باستخدام صيغة GPT
قد تؤثّر أنواع التقسيم على نتيجة تثبيت Windows 10. إن كنت تعرف صيغتي MBR و GPT، فيجب أن تعرف بأن صيغة MBR تحتوي عيبًا، وهو أنها يُمكن أن تعمل فقط مع الأقراص التي حجمها أقل من 2 تيرا بايت. بالرغم من ذلك، فإن صيغة GPT ليس لديها حدود على المساحة. قد تتمكن من إصلاح مشكلة رسالة الخطأ "تعذر إنشاء قسم جديد" بتحويل نظام التقسيم من MBR إلى GPT.
لقراءة المزيد: صيغتي التقسيم MBR و GPT. ما الفرق بينهما؟
الطريقة الأولى: تحويل صيغة MBR إلى GPT باستخدام EaseUS Partition Master.
الطريقة الثانية: تحويل صيغة MBR إلى GPT باستخدام "إدارة الأقراص" في ويندوز.
الطريقة الثالثة: تحويل صيغة MBR إلى GPT باستخدام أوامر Diskpart.
بشكل عام، هنالك ثلاث طرق لتحويل الصيغة من MBR إلى GPT. يجب عليك أن تكون حذرًا مع هذه الطرق، لأن استخدام أوامر Diskpart أو إدارة الأقراص، قد تؤدي لفقدان البيانات. لإصلاح مشكلة عدم تمكّن ويندوز من إنشاء قسم جديد دون فقدان للمعلومات بالخطأ، فإن الخيار الوحيد هو باستخدام EaseUS Partition Master، حيث يقوم بتحويل صيغة MBR إلى GPT بشكل مباشر دون التأثير على البيانات.
按钮标记
الحل السابع: اجعل محرك USB المحمول هو جهاز التشغيل الأول في قائمة BIOS
من الأسباب الأخرى لظهور مشكلة "تعذر إنشاء قسم جديد أو تحديد موقع قسم حالي"، وهي أن نظام ويندوز يقوم بالتعرف على قرص التشغيل الخاطئ. لإصلاح هذه المشكلة، سوف تحتاج لتغيير تسلسل الأقراص الصلبة، وضبط قرص USB ليكون بالمرتبة الأولى.
الخطوة الأولى: حسب دليل اللوحة الأم "مذربورد" بحاسوبك، يجب أن تضغط الزر المتوافق مع أمر الدخول إلى قائمة BIOS. عادةً، تكون هذه الأزرار هي F2، F12، F10، F1 أو CTRL + ALT + ESC…
الخطوة الثانية: استخدم مؤشر الفأرة لتحريك قرص USB المتّصل وجعله بأول القائمة تحت قائمة جهاز التشغيل "boot device".
الخطوة الثالثة: قم بإعادة تشغيل الحاسوب ودع النظام يقوم بالتشغيل من محرك USB هذه المرة. ابدأ عمليّة التثبيت مجدّدًا.
مشاكل أخرى متعلقة بتثبيت ويندوز وكيفية حلها
رسالة الخطأ "تعذر إنشاء قسم جديد أو تحديد موقع قسم حالي" ليست الرسالة الوحيدة التي يُمكن مواجهتها خلال تثبيت نظام ويندوز 10. هنالك مشاكل وأخطاء أخرى معروفة قد تمنعنا من تثبيت نظام التشغيل Windows 10 من البداية.
1.فشل ويندوز في إكمال عملية التثبيت
في حال واجهتك رسالة الخطأ "لم يتمكّن Windows من إكمال عملية التثبيت" واستمر الحاسوب بإعادة التشغيل مرارًا وتكرارًا، فعلى الأغلب أنك تقوم بتثبيت نظام تشغيل Windows 7 أو Windows 10 ×64، أو من المحتمل أن عمليّة تثبيت نظام ويندوز الجديد تم مقاطعتها قبل إنشاء حساب مستخدم. هنالك ثلاث حلول لهذه المشكلة.
2.لا يقوم ويندوز بالتثبيت من محرك USB المحمول.
عندما لا يقوم ويندوز بتثبيت النظام باستخدام محرك USB، فسوف تحاول إصلاح المشكلة بالتأكد من أن المحرك قابل للتثبيت والتأكد من أن حاسوبك يدعم التشغيل باستخدام محرك USB، وضبط حاسوبك لاختيار التشغيل باستخدام محرك أقراص USB.