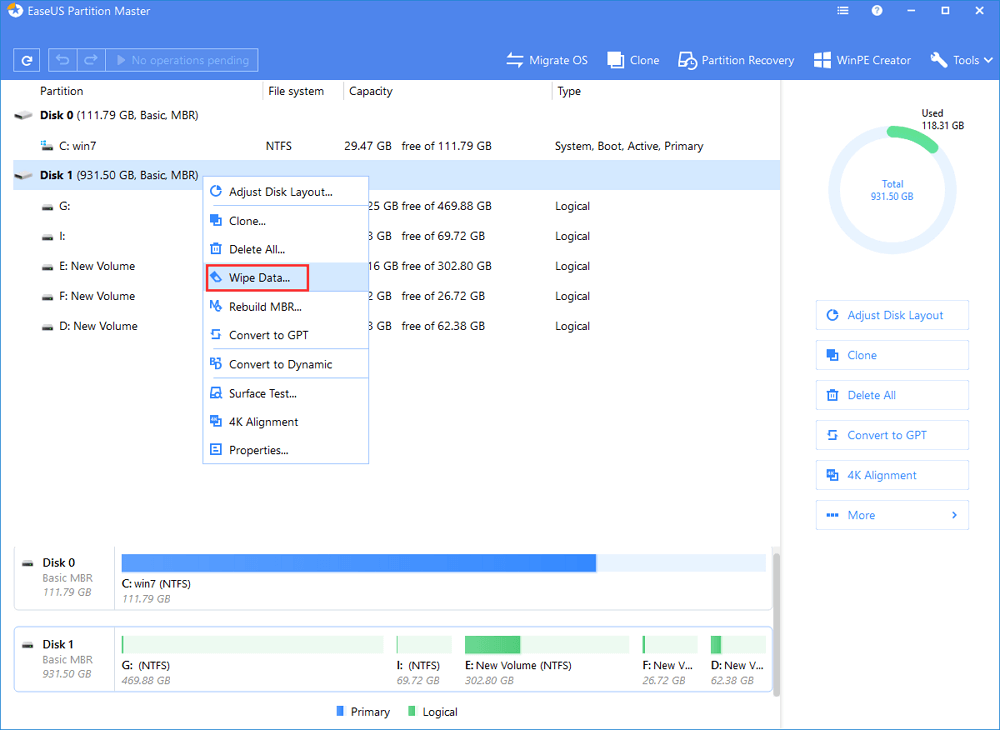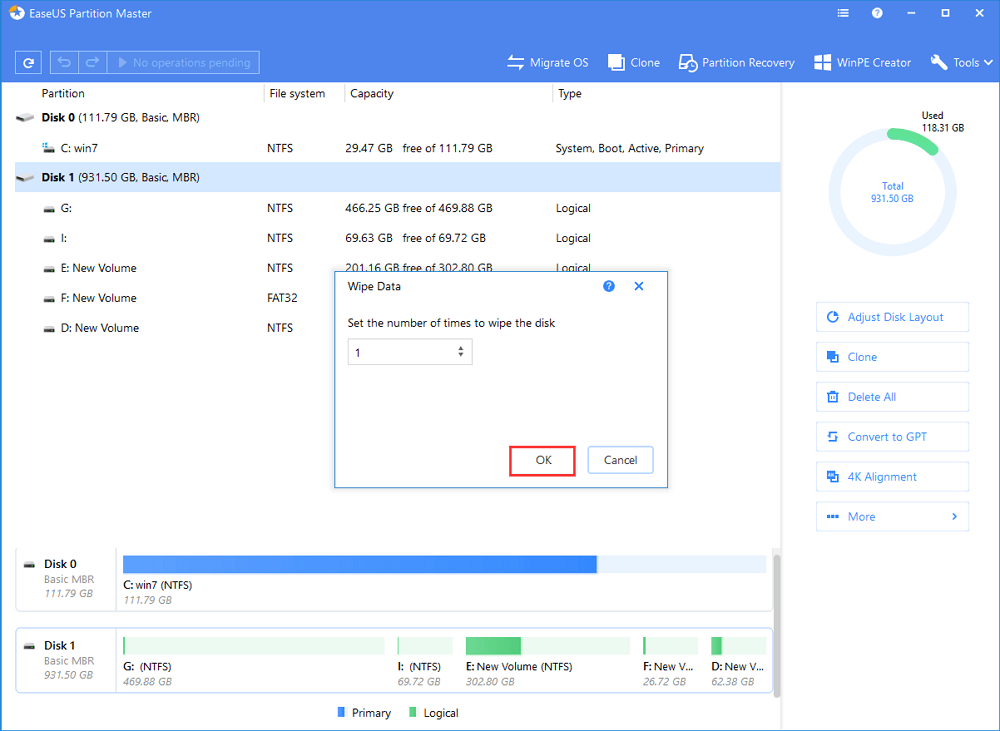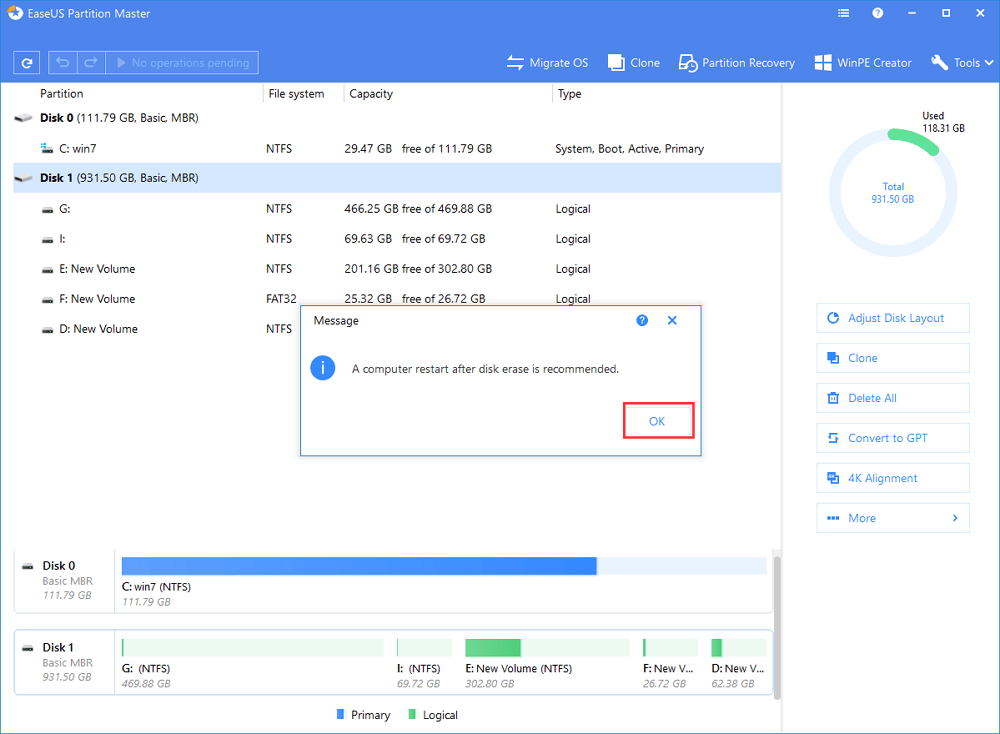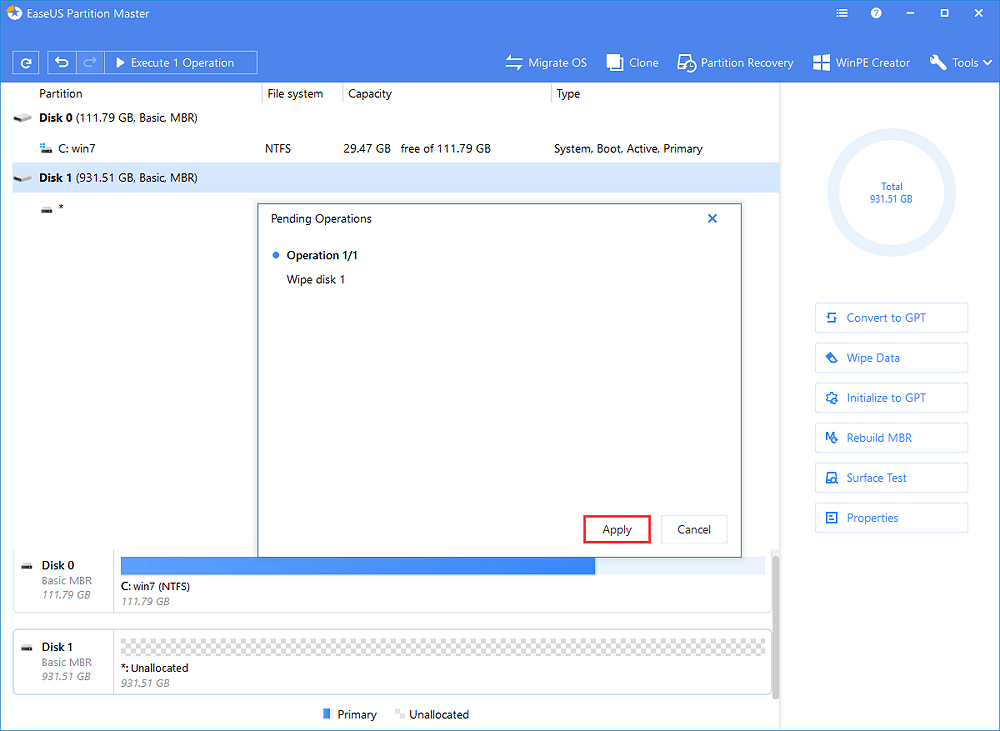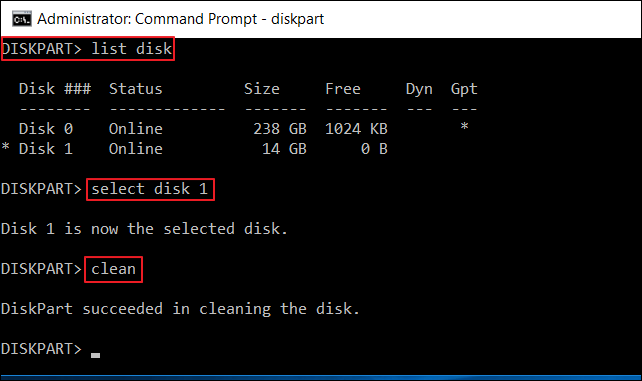كيفية مسح قرص USB وحذف الملفات عنه نهائيًا؟ ها هي الحلول.
| حلول عملية |
الكشف عن المشاكل وإصلاحها خطوة بخطوة |
| كيفية مسح قرص USB |
يُمكنك يمكنك مسح قرص USB لحذف كل شيء عن قرص USB بأداة إدارة أقراص بسيطة، أو مسح قابل للإزالة عن طريق موجه الأوامر بأداة Diskpart...الخطوات الكاملة |
| كيفية تهيئة قرص USB |
بعد مسح البيانات، يُمكنك تهيئة قرص USB القابل للإزالة للاستخدام الطبيعي. قم بتهيئة قرص USB باستخدام EaseUS Partition Master، مستكشف الملفات، وإدارة الأقراص...الخطوات الكاملة |
متى تحتاج لمسح قرص USB
لمسح قرص قابل للإزالة، قد يحاول بعض المستخدمين حذف الملفات أو تهيئة قرص USB. مع ذلك، الحذف البسيط أو التهيئة لن يقوما بحذف الملفات بالكامل. يستطيع برنامج استعادة البيانات الاحترافي استعادة البيانات التي تم تهيئتها بسهولة. بالتالي، قد تواجه تسرب للخصوصيّة والبيانات.
عندما يحين الوقت لرمي قرص USB قديم أو إعطائه لأحد بعد أن كان يستخدم لتخزين الملفات الحساسة، فإن أكثر الطرق أمانًا هي مسح قرص USBلحذف كل شيء عنه للأبد. بعض الأسباب الأخرى حول لماذا يجب عليك مسح قرص قابل للإزالة هي:
- عندما حذفت جميع الملفات عن قرص USB، كان لا يزال يتم شغل بعض أجزاء التخزين دون سبب، ولا يتم إظهار السعة الحقيقيّة.
- تحتاج لإزالة الفايروس عن قرص USB.
- قرص USB أو القرص الصلب الخارجي لديك لا تعمل بالشكل المطلوب.
كيفية مسح قرص USB وحذف الملفات عنه نهائيًا
سوف يوضّح لك هذا الجزء كيفية مسح قرص USB بالكامل، أو قرص flash drive، أو قرص صلب خارجي USB 3.0 بطرق سهلة. أنظر كيفية إرجاع حجم الملفات الكامل إلى قرص USB الآن.
تحذير: سوف تقوم العمليات التالية بمسح القرص الذي تختاره، لذا احرص على تخزين أي بيانات مهمة أولًا. يجب عليك أيضًا تحديد القرص المطلوب بدقة، وإلا قد تقوم بالخطأ بحذف القرص الخاطئ وتفقد البيانات.
1. كيفية مسح قرص USB بأداة مسح بيانات
أكثر الطرق أمانًا لمسح قرص USB هي استخدام أداة إدارة أقراص معتمدة. EaseUS Partition Master يقدّم حلولًا كاملة لتقسيم الأقراص الصلبة، أقراص USB، بطاقات SD، الأقراص الصلبة الخارجية وغيرها. يُمكنك مسح جميع البيانات بالكامل عن قرص USB لتجنّب أي تسرب للمعلومات أو استعادتها فيما بعد.
خيارك المعتمد - EaseUS Partition Master
- تغيير حجم أو تحريك الأقسام (مثل نقل المساحة من القرص D إلى القرص C)، إنشاء، تهيئة، حذف، ودمج الأقسام
- نسخ واستنساخ قرص بأكمله لقرص آخر حتى وإن كان القسم المستهدف أصغر من القسم المصدر
- تحويل قسم منطقي إلى أساسي أو أساسي إلى منطقي، أو تحويل قسم FAT إلى قسم NTFS، قرص MBR إلى GPT، أو قرص GPT إلى MBR
- ترحيل نظام التشغيل إلى قرص SSD لتسريع نظام Windows لترقية القرص الصلب وتسريع نظام Windows 10
按钮标记
الآن، قم بتحميل برنامج إدارة الأقراص هذا واتّبع الخطوات بالأسفل لمسح قرص USB بسهولة.
الخطوة 1: قم بتوصيل الأجهزة الخارجية بحاسوبك.
قبل أن تمسح بطاقة SD، قرص USB أو القرص الصلب الخارجي، يجب عليك توصيلها بالحاسوب أولًا. ثم قم بتشغيل EaseUS Partition Master وانقر بالزر الأيمن على الجهاز الخارجي واختر "Wipe Data".
الخطوة 2: حدد عدد مرات مسح البيانات.
يمكنك تحديد حتى 10 مرات. ثم انقر "OK".
الخطوة 3: تحقق من الرسالة.
رسالة تخبرك بأنه يفضل إعادة تشغيل الحاسوب بعد مسح القرص. ثم انقر "OK".
الخطوة 4: طبّق التغييرات.
أنقر على زر "Execute Operation" ثم انقر "Apply" لبدء مسح البيانات. سوف يتم مسح جميع البيانات عن الجهاز الخارجي بشكل نهائي.
مسح قرص USB يقوم بحذف كلًا من الأقسام والبيانات. بعد مسح البيانات، لا يوجد سوى مساحة غير مخصصة على قرص USB لديك. لإعادة استخدام قرص USB، قم بتهيئة وإنشاء وحدة تخزين جديدة باستخدام برنامج إدارة الأقسام من EaseUS بسهولة.
2. مسح قرص USB باستخدام موجه الأوامر
إن كنت خبيرًا في الحاسوب، يُمكنك مسح وتنظيف قرص USB باستخدام موجه الأوامر. أنظر إلى العمليّة الكاملة في الأسفل.
الخطوة 1. في windows 10 أو 8.1، أنقر بالزر الأيمن على زر قائمة ابدأ، أو انقر مفتاحي Win+x واختر "موجه الأوامر (مسؤول)". في Windows 7، قم بفتح قائمة ابدأ وابحث عن cmd. أنقر بالزر الأيمن على اختصار "موجه الأوامر" الذي يظهر واختر "تشغيل كمسؤول".
الخطوة 2. استخدم أوامر Diskpart لتنظيف قرص USB. في نافذة CMD، أكتب الأوامر التالية بالترتيب واضغط إدخال بعد كل أمر:
diskpart
list disk
select disk # (# هو رقم قرص USB)
clean أو clean all
![كيفية مسح محرك أقراص USB باستخدام Diskpart]()
سوف ترى رسالة مفادها "DiskPart succeeded in cleaning the disk" إن سارت الأمور على ما يرام. الآن، سوف ترى أن قرص USB لا يحتوي أي أقسام. يُمكنك إنشاء أقسام جديدة في إدارة الأقراص على نظام Windows 10/8/7.
- مهم
- سؤال: هل من الممكن استعادة الملفات المحذوفة بشكل دائم؟
- بالتأكيد! عندما تبدأ بحذف الملفات عن قرص USB، تأكد من أنك قمت بتحريك أو تخزين البيانات الضرورية لجهاز تخزين آخر. إن لم تقم بذلك، قم به فورًا. إن فقدت ملفات بشكل نهائي، استخدم كل واحدة من الطرق لـ استعادة الملفات المحذوفة نهائيًا على Windows 10.
كيفية تهيئة قرص USB في Windows 10 لإعادة استخدامه
بعد مسح قرص USB، يمكنك البدء بتهيئته للاستخدام الطبيعي. التهيئة هي طريقة لإزالة جميع الملفات المتواجدة على جهاز التخزين وهي أيضًا طريقة مناسبة لك لاستعادة السعة الكاملة لقرص USB عندما لا يُظهر السعة الصحيحة.
1. تهيئة قرص USB بأمان بأداة تهيئة USB
لدى برنامج EaseUS Partition Master واجهة رسومية للتهيئة السهلة. يسمح لك البرنامج بتهيئة قرص USB من طرازات Sandisk، Kingston، Panasonic، Lexar، Samsung، Sony وغيرها بسهولة في جميع الحالات الصعبة. اتّبع الخطوات في الأسفل لتهيئة قرص USB لديك بسهولة.
按钮标记
الخطوة 1. قم ببدء برنامج EaseUS Partition Master، انقر بالزر الأيمن على القسم على قرصك الخارجي أو قرص USB أو بطاقة SD التي ترغب بتهيئتها وحدد خيار "Format".
الخطوة 2. قم بتحديد علامة جديدة للقسم ونظام ملفات (NTFS/FAT32/EXT2/EXT3)، وحجم الكتلة للقسم المحدد، ثم انقر "OK".
الخطوة 3. في نافذة التنبيه، انقر "OK" للمتابعة.
الخطوة 4. أنقر زر "Execute Operation" في الزاوية العلوية اليسرى لمراجعة التغييرات، ثم انقر "Apply" للبدء بتهيئة القرص الصلب الخارجي أو قرص USB أو بطاقة SD.
2. تهيئة قرص USB في مستكشف الملفات
الخطوة 1. قم بتوصيل قرص USB بحاسوب يعمل بشكل جيد.
الخطوة 2. قم بفتح "هذا الحاسوب" أو "جهاز الكمبيوتر"، ثم أوجد قرص USB.
الخطوة 3. أنقر على قرص USB بالزر الأيمن واختر "تهيئة".
الخطوة 4. حدد نظام الملفات كـ "NTFS" أو "FAT32" وانقر "موافق".
الخطوة 5. ثم انقر "بدء" للبدء بعملية التهيئة.
![تهيئة USB لحذف الملفات نهائيًا من USB]()
انتظر العملية، ويُمكنك عندها إزالة الملفات التي تم حذفها عن قرص USB نهائيًا.
3. تهيئة قرص USB في إدارة الأقراص
الخطوة 1. أنقر بالزر الأيمن على جهاز الكمبيوتر ثم توجه إلى "إدارة" > "إدارة الأقراص".
الخطوة 2. أنقر بالزر الأيمن على قرص USB، واختر "تهيئة".
الخطوة 3. في نافذة التهيئة، أبقِ على خيار "إجراء تهيئة سريعة"، وبنفس الطريقة، يجب عليك اختيار نظام ملفات وحجم وحدة تخصيص. ثم انقر "موافق" للبدء بتهيئة قرص USB.
![كيفية تهيئة USB بالكامل]()
الملخص
لحذف كل شيء بالكامل عن قرص USB لا يمكن استعادته، يجب عليك مسح قرص USB. يُمكنك استخدام EaseUS Partition Master وموجه الأوامر لمسح قرص USB أو بطاقات الذاكرة الأخرى باتّباع الخطوات السابقة. تذكر، حذف الملفات أو تهيئة قرص USB ببساطة لن تضمن مسح ملف بالكامل.
按钮标记
أسئلة شائعة حول كيفية مسح قرص USB
هناك بعض الأسئلة ذات الصلة حول كيفية مسح قرص USB وإزالة الملفات بالكامل. يُمكنك متابعة القراءة للحصول على المساعدة.
إن قمت بتهيئة قرص USB، هل سيتم مسح البيانات وحذف كل شيء بالكامل؟
عملية التهيئة هي عبارة عن إعداد جهاز التخزين مثل قرص USB للاستخدام الأولي، وإنشاء أنظمة ملفات جديدة. سوف تقوم التهيئة بحذف كل شيء عن قرص USB. ولكن ذلك لا يُزيل البيانات. يُمكنك استخدام EaseUS Data Recovery Wizard لاستعادة البيانات من أي قرص USB تمت تهيئته.
كيف يمكن حذف كل شيء عن قرص USB؟
لحذف كل شيء عن قرص USB بدقة، يجب عليك مسح قرص USB بالكامل. يُمكنك مسح بيانات USB باستخدام أداة مسح بيانات احترافية.
- 1. قم بتوصيل قرص USB بالحاسوب. قم بتشغيل EaseUS Partition Master، ثم انقر بالزر الأيمن على قرص USB واختر "Wipe Data".
- 2. حدد عدد مرات مسح البيانات. كلما زادت مرات المسح، كلما كان القرص أنظف.
- 3. اتّبع التعليمات على الشاشة لتنفيذ عمليّة مسح قرص USB.
كيفية مسح قرص USB على Mac؟
كيفية حذف الملفات عن قرص تخزين على نظام Mac ؟ اتّبع هذه الخطوات:
- 1. قم بتوصيل جهاز تخزين USB بحاسوب Mac.
- 2. توجه إلى Find > Applications > Utility، وقم بتشغيل Disk Utility.
- 3. أنقر لاختيار قرص USB في القائمة اليسرى. انقر على علامة Erase.
- 4. أضف اسم جهاز واختر Format. ثم انقر Erase لتقوم بمسح قرص USB.
- 5. قم بإغلاق نافذة Disk Utility وأخرج قرص USB.