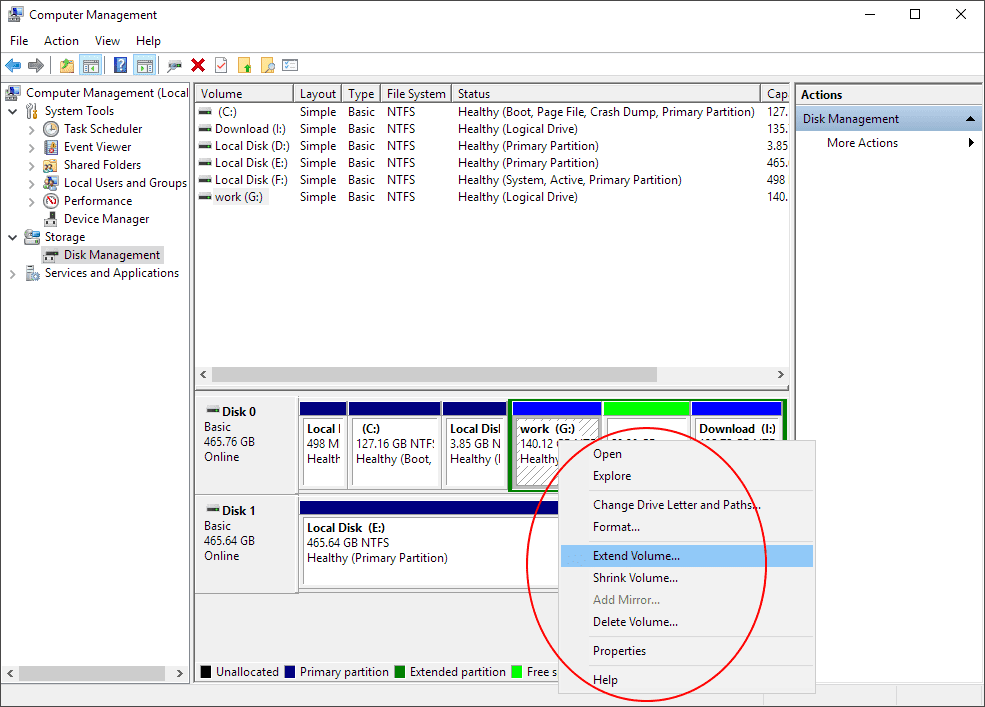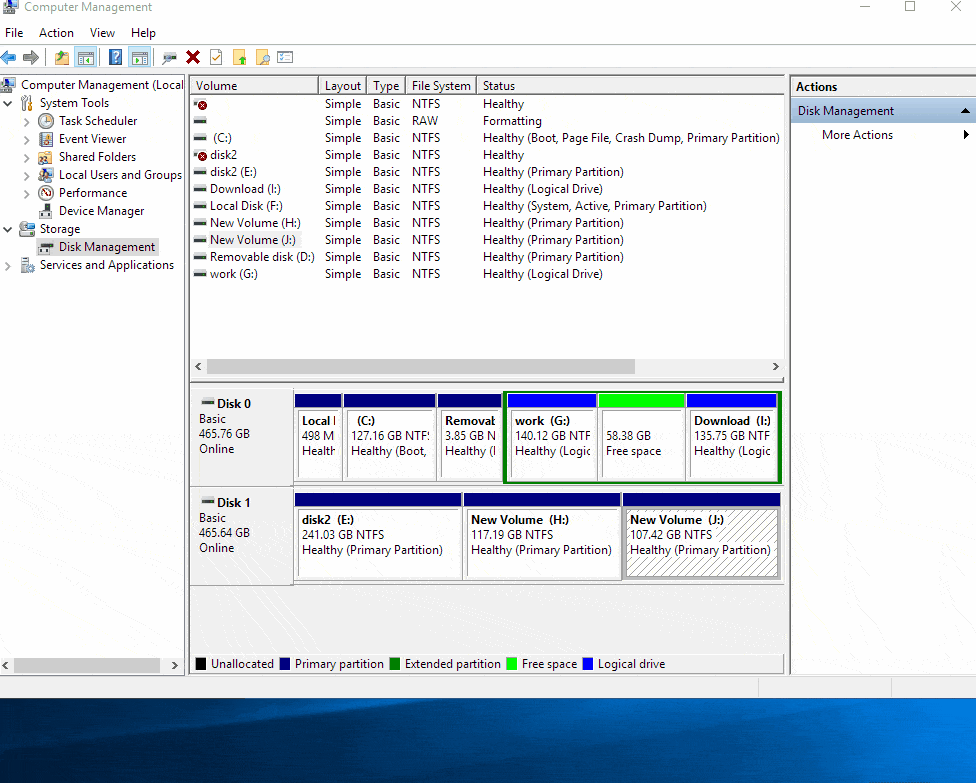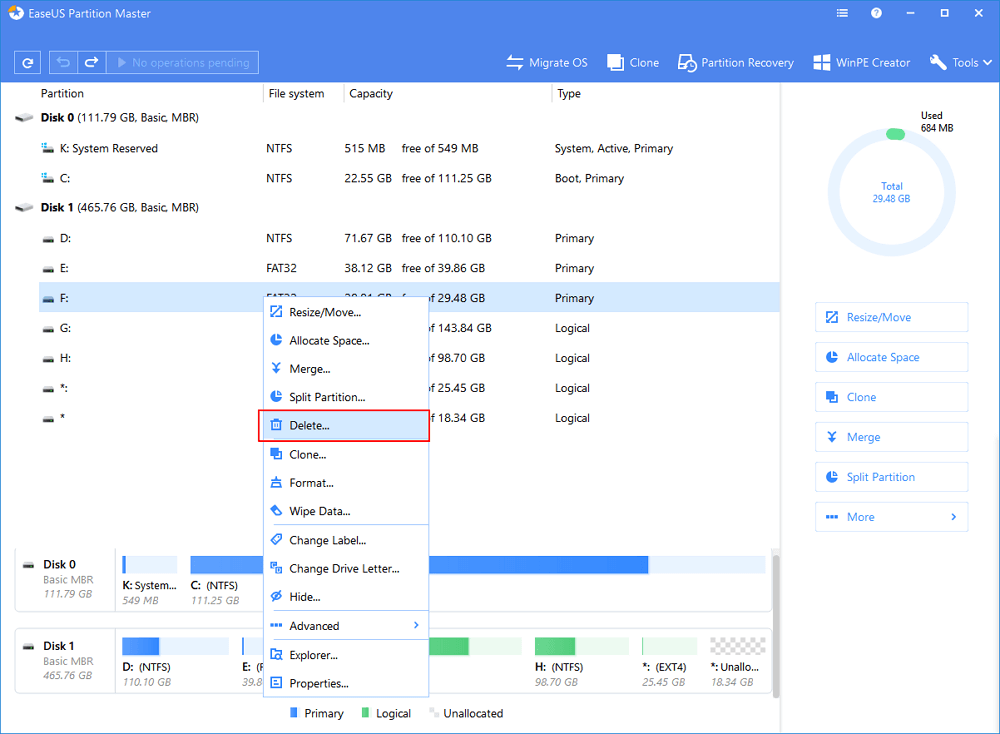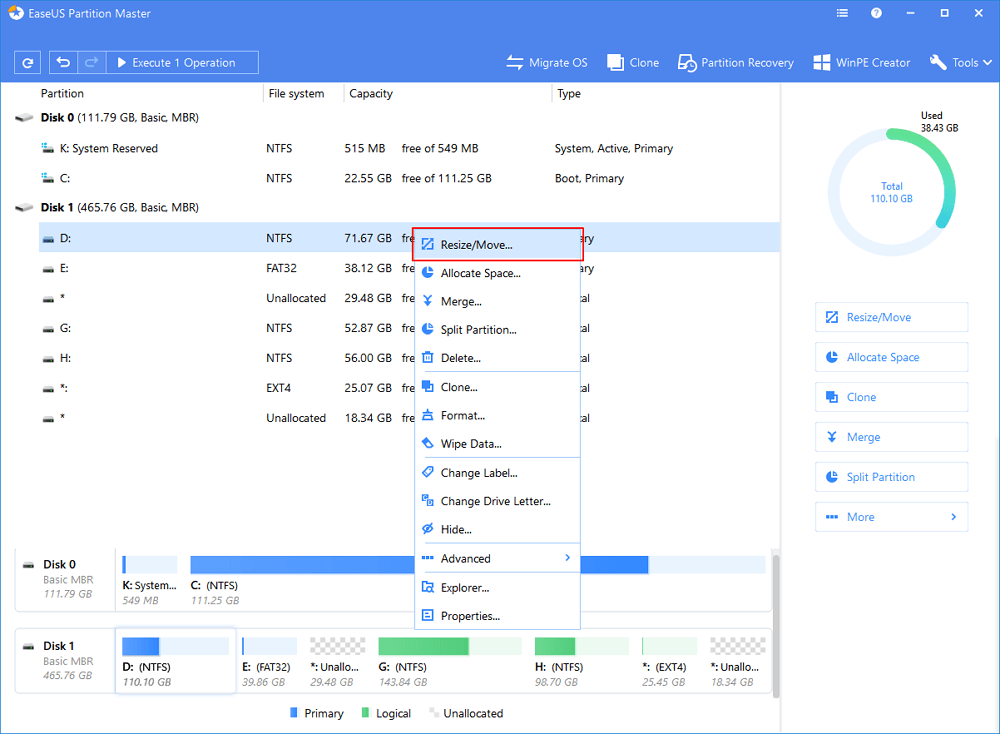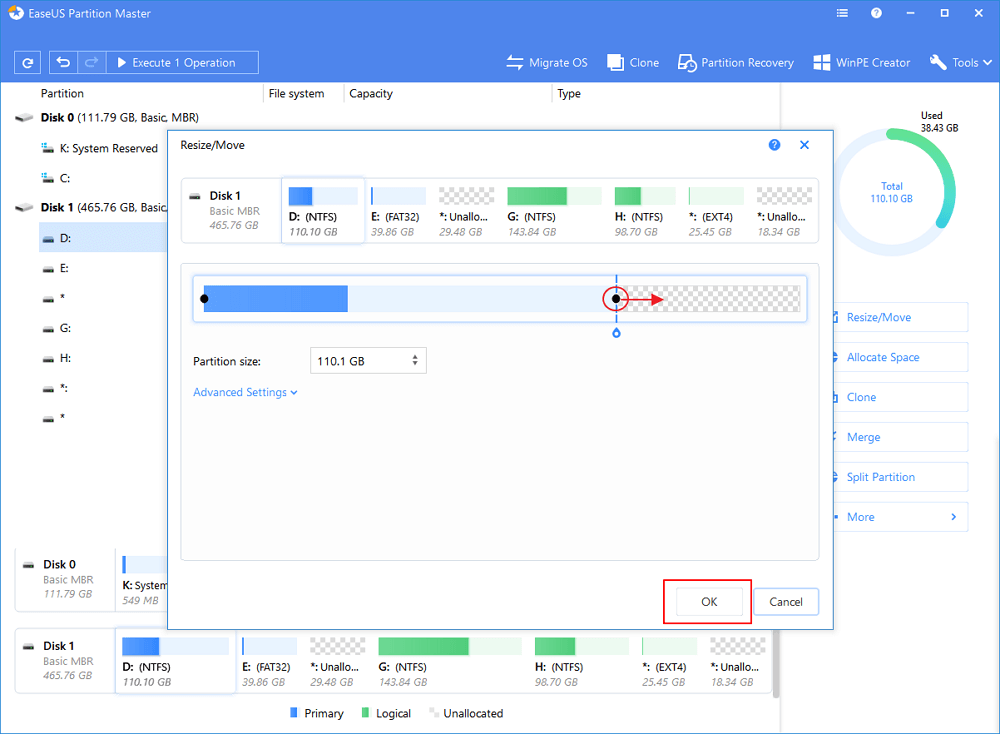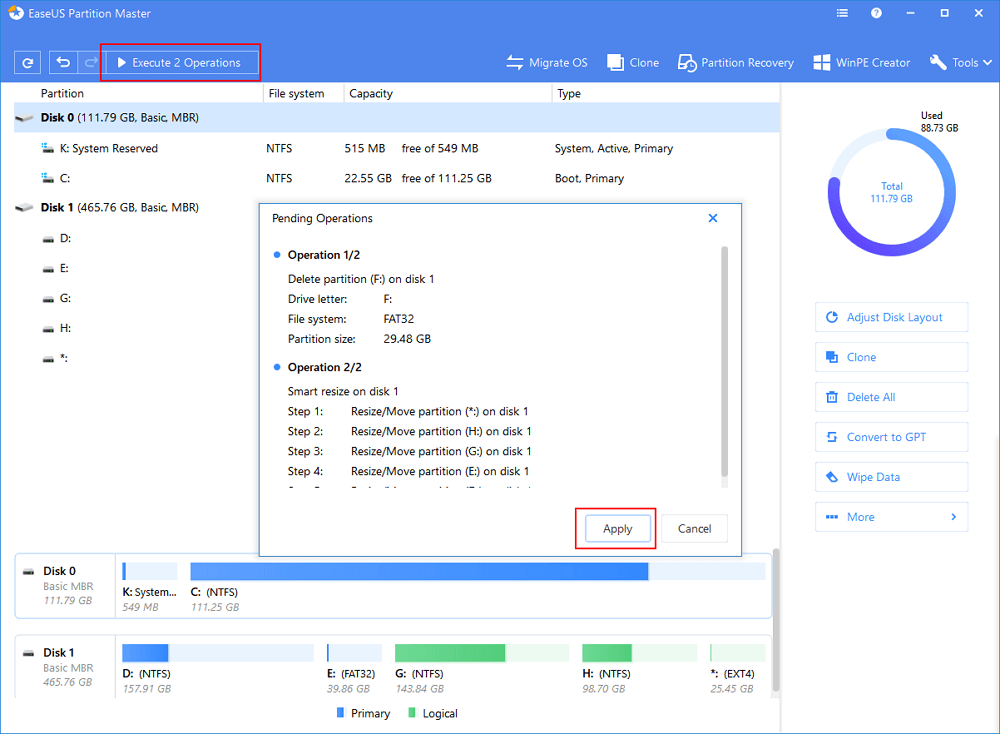عند إنشاء جهاز كمبيوتر جديد ، غالبًا ما نقوم بتقسيم القرص الصلب الثابت إلى أكثر من قسمين لتصنيف بيانات بشكل عمل لي، على سبيل المثال ، محرك الأقراص C مخصص للملفات النظام ، ومحرك الأقراص D مخصص لتخزين البيانات الشخصية والألعاب والأفلام وغيرها... وربما هناك أقراص آخر مثل E أو F.
يقوم معظم المستخدمين بإنشاء أربعة أقسام على الكمبيوتر أو أكثر ، وأحيانا قد نحتاج إلى إعادة دمج هذه الأقسام على القرص الصلب من جديد ، وخاصة بعد نفاد مساحة محرك الأقراص C .
هل تفكر في طريقة لدمج قسم شبه كامل مع قسم أخر؟ أو تريد قطع مساحة من بعض الأقسام ودمجها مع قسم أخر؟ لا مشكلة ، من خلال هذه المقالة ، سنتعرف على كيفية نقل الأقسام ودمجها .
لماذا لا يمكنك دمج المساحة غير المخصصة في نظام التشغيل الويندوز 10؟
أداة إدارة الأقراص على الويندوز - Windows Disk Management هي أدا مدمجة على نظام التشغيل الويندوز مخصصة لإدارة القرص الصلب والأقسام ، في بعض الأحيان ، تريد تمديد قسم به مساحة غير مخصصة ولكن تجد أن خيار "توسيع وحدة التخزين - Extend Volume" غير نشط ، لماذا يحدث هذا ؟
عندما تكون هناك مساحة غير مخصصة على الجانب الأيمن من القسم الذي تريد توسيعه ، يمكنك الاستعانة بالخيار " توسيع وحدة التخزين - Extend Volume" لإنجاز المهمة ، لكن أحيانا قد تكون الأمور معقدة ، في معظم الحالات ، عندما لا يكون لدينا أي مساحة غير مخصصة ، ولا تكون الأقسام التي نريد دمجها ببعض بجوار بعضها ، لن يعمل معنا خيار "توسيع وحدة التخزين - Extend Volume" وبالتالي لن نستطيع دمج الأقسام مع بعضها البعض .
![ميزات إدارة قرص Windows]()
باختصار ، يعتمد الأمر على ما إذا كان خيار " توسيع وحدة التخزين - Extended Volume" متاحًا في حالة وجود مسافة غير مخصصة بين قسمين غير متجاورين ، وفقًا للرسم ، على سبيل المثال ، يمكنك دمج محرك الأقراص C والمساحة غير المخصصة ، لكن لا يمكنك دمج محرك الأقراص C مباشرةً مع محرك الأقراص D أو محرك E لأنهما غير متجاورين.
![شروط الاندماج غير الأقسام المجاورة]()
طريقتين لدمج الأقسام غير المتجاورة في نظام التشغيل الويندوز 10.
ينطبق على : جميع مستويات مستخدمي الويندوز.
هناك طريقتان متاحتان للمستخدمين لدمج المساحة غير المخصصة ، أحدهما عن طريق إدارة الأقراص المدمجة على الويندوز ، والأخرى عن طريق أداة إدارة الأقراص لجهة خارجية EaseUS Partition Master ، كلا الطريقتين سهل التشغيل ، يمكنك اختيار الطريقة التي تناسبك.
فيما يلي جدول مقارنة يمكن أن يساعدك في تحديد الأداة التي تناسب احتياجاتك أكثر من غيرها :
|
مقارنة
|
EaseUS Partition Master
|
أداة إدارة أقراص الويندوز
|
|
سلامة البيانات
|
- دمج الأقسام المتجاورة : يحتفظ بالبيانات.
- دمج الأقسام غير المتجاورة : فقدان جزئي للبيانات.
|
دمج الأقسام المتجاورة أو غير المتجاورة : قد تتسبب أي من الحالتين في فقد البيانات بالكامل.
|
|
موقع المساحة الغير مخصصة
|
لا توجد متطلبات.
|
يجب أن يكون على الجانب الأيمن من القسم الهدف.
|
كيفية توسيع الأقسام غير المجاورة باستخدام إدارة الأقراص على الويندوز.
تمكنك أداة إدارة الأقراص على الويندوز - Windows Disk Management من التنسيق القرص الصلب ، وإنشاء وحدة تخزين بسيطة جديدة ، وتوسيع أو تقليص وحدة التخزين ، وحذف وحدة تخزين ، وتغيير حرف محرك الأقراص ، لذا إذا كنت ترغب في دمج الأقسام غير المجاورة مع إدارة الأقراص ، فأنت بحاجة إلى حذف محرك أقراص أولاً ، ولنأخذ الرسم أعلاه كمثال.
1. لدمج القسم C + D ، يجب حذف محرك الأقراص D وتحويله إلى مساحة غير مخصصة.
2. ولدمج القسم C + E ، تحتاج إلى حذف كل من D و E لتكوين قسم غير مخصص ضخم ، ثم توسيع محرك الأقراص C.
لقد سجلت صورة gif لتوضيح العملية للرجوع إليها ، لكنها بأحرف محرك أقراص مختلفة.
![كيفية دمج الأقسام غير المجاورة في إدارة قرص Windows]()
دعنا نتعرف على عيوب استخدام إدارة الأقراص المدمجة على نظام التشغيل أثناء إدارة قسمين غير متجاورين على القرص الصلب الثابت.
- يمكن فقدان جميع البيانات أثناء حذف وحدة تخزين.
- يجب أن تكون المساحة غير المخصصة على الجانب الأيمن من القسم المستهدف الذي تريد أن تقوم بتوسيعه.
دمج الأقسام غير المتجاورة في نظام التشغيل الويندوز 10بإستخدام برنامج EaseUS Partition Master.
برنامج إدارة الأقسام EaseUS Partition Master هو برنامج مصمم لتعويض بعض أوجه القصور في إدارة الأقراص المدمجة على الويندوز ، إنه متوافق بنسبة 100 ٪ مع جميع أنظمة الويندوز الأساسية ويوفر للعملاء مجموعة من المميزات إضافية لإدارة الأقراص الصلبة ، وتشمل العديد من النقاط البارزة التي تجعله منتجًا لا بد منه عند الطلب "ترحيل نظام التشغيل" ، "تغيير الحجم أو النقل" ، "مسح" ، "إخفاء" ، "تحويل بين MBR / GPT أو أساسي / ديناميكي" ، بدلا من حذف جميع الأقسام المرتبطة وتخصيص السرعة الفارغة في قسم واحد ، يمكنك استخدام ميزة "دمج" مباشرةً لتجميع قسمين في قسم واحد.
بالنسبة للمستخدمين الذين يرغبون في دمج الأقسام غير المجاورة ، هناك ثلاثة حالات مختلفة ، يمكنك الاستعانة ببرنامج EaseUS Partition Master في جميع الحالات ، قم بتنزيل البرنامج وتشغيله على جهاز الكمبيوتر الخاص بك ، سوف نقدم الخطوات التفصيلية واحدة تلو الأخرى .
# الحالة 1 : دمج قسمين غير متجاورين مع مساحة غير مخصصة.
![ادمج مع مساحة غير مخصصة]()
إذا كنت تريد دمج محرك الأقراص C ومحرك الأقراص D ، فانقر بزر الفأرة الأيمن فوق محرك الأقراص C وحدد "دمج - Merge" ثم حدد محرك الأقراص D وانقر فوق "موافق - OK" ثم احتفظ بجميع التغييرات بالنقر فوق الزر "تنفيذ العملية - Execute Operation" و "تطبيق - Apply" ، محرك الأقراص C النهائي المدمج يساوي محرك الأقراص C + مساحة غير مخصصة + محرك أقراص D.
# الحالة 2 : دمج المساحة الحرة لقسم الموارد فقط.
![دمج المساحة الحرة فقط]()
إذا كنت ترغب في دمج محرك الأقراص C والمساحة الحرة لمحرك الأقراص E ، فأنقر بزر الفأرة الأيمن على محرك الأقراص E وحدد "تخصيص مساحة - Allocate Space" ثم اختر تخصيص مساحة لمحرك الأقراص C واسحب مؤشر الفأرة حتى يتم دمج كل المساحة المتوفرة بمحرك الأقراص C ، لمزيد من الخطوات التفصيلية ، يمكنك الرجوع إلى هذه الصفحة : طريقة دمج الأقسام في الويندوز 10.
# الحالة 3 : دمج المساحة الكاملة لقسم الموارد.
![دمج المساحة الحرة فقط]()
في هذه الحالة ، إذا كنت ترغب في دمج محرك الأقراص E بأكملها بمحرك الأقراص C ، فأنت بحاجة إلى حذف محرك الأقراص E أولاً لجعل المساحة غير مخصصة ، ومن المفترض أن يؤدي حذف الأقسام إلى إزالة بياناتها ، وعمل نسخة احتياطية من بيانات القسم الدقيقة قبل المتابعة.
الأن قم بتنزيل البرنامج واتبع الدليل أدناه لدمج الأقسام غير المجاورة.
الخطوة 1. حذف قسم.
قم بتشغيل برنامج EaseUS Partition Master ، وفي النافذة الرئيسية ، أنقر بزر الفأرة الأيمن على القسم الذي تريد الدمج معه وحدد "حذف - Delete" ، تأكد من أنك تريد حذف القسم وأنقر على "موافق - OK".
![احذف القسم الذي تريد الدمج معه]()
الخطوة 2. تغيير حجم القسم الهدف.
أنقر بزر الفأرة الأيمن على القسم الهدف الذي تريد إضافة مساحة إليه ، وحدد "تغيير الحجم / النقل - Resize/Move".
![تغيير حجم القسم الهدف]()
الخطوة 3. قم بتوسيع القسم المحدد.
اسحب مقبض القسم الهدف إلى المساحة غير المخصصة وأنقر على "موافق - OK".
![اسحب القسم الهدف]()
الخطوة 4. معاينة النتيجة.
أنقر فوق الزر "تنفيذ العملية - Execute Operation" وأنقر فوق "تطبيق - Apply" للاحتفاظ بجميع التغييرات.
![تنفيذ عملية دمج الأقسام غير المتجاورة]()
ما الذي يمكن أن يفعله برنامج EaseUS Partition Master أيضًا من أجلك؟
بعد الاطلاع على هذه المقالة التعلمية الطويلة ، ستجد أن برنامج EaseUS Partition Master يميل إلى الاهتمام بالبيانات بشكل أكثر رقة ، كما يحاول تبسيط العملية الكاملة بشكل أكثر ذكاءً. بخلاف دمج الأقسام غير المجاورة في نظام التشغيل الويندوز 10 وفقًا للتعليمات ، يبدو أن الأشخاص لا يزالون قلقين بشأن الأسئلة التالية. كيف ستحل EaseUS هذه الأسئلة؟
كيف أقوم بدمج الأقسام غير المخصصة بمحرك الأقراص C؟
لدمج المساحة غير المخصصة بمحرك الأقراص C عن طريق برنامج EaseUS Partition Master ، لا تحتاج إلى وضع المساحة غير المخصصة بجوار محرك الأقراص C كما هو الحال مع أداة إدارة الأقراص ، يمكنك النقر بزر الفأرة الأيمن على محرك الأقراص C واختيار "تغيير الحجم / النقل - Resize/Move" ، وأسحب مؤشر الماوس حتى يتم دمج كل المساحة في محرك الأقراص C. انقر فوق "موافق - OK" ثم "تنفيذ العملية - Execute operation".
هل يمكنني الجمع بين مساحتين غير مخصصتين؟
بالنسبة إلى EaseUS Partition Master ، من السهل جدا الجمع بين مساحتين غير مخصصتين لتشكيل مساحة كبيرة ، يمكنك استخدام ميزة "دمج الأقسام - merge partitions" أو "تغيير الحجم / النقل - Resize/Move" مباشرة ، إما يعتمد على كيفية محاذاة المسافات غير المخصصة ، أو متصلة ، أو لا.
كيفية دمج الأقسام على قرصين صلبين.
هل هذا كل ما يمكنك فعله للانضمام إلى محركين أو ثلاثة محركات واحدة ؟ في واقع الأمر ، هناك مجموعة أخرى من المستخدمين المتقدمين الذين يطالبون بدمج محرك أقراص على القرص 0 إلى محرك أقراص على القرص 1 ، إنه مزيج من عبر الأقراص ، يوجد الدليل التفصيلي على الصفحة المرتبطة ، وإليك عملية قياسية عليك إتباعها:
- قم بالتحويل إلى قرص ديناميكي إذا كانت حالة القرص الصلب الحالية أساسية. (المعلومات مرئية في واجهة البرنامج)
- حدد موقع محرك الأقراص على أحد الأقراص وقم بدمجه مع الآخر.
![]()
![]()
![]()
![]()
![]()
![]()