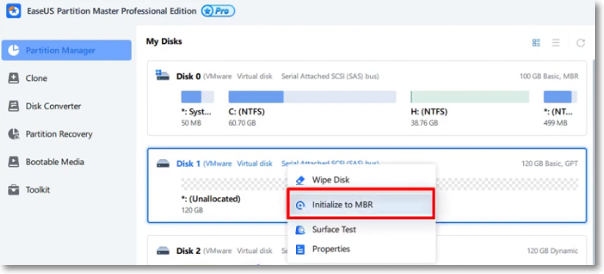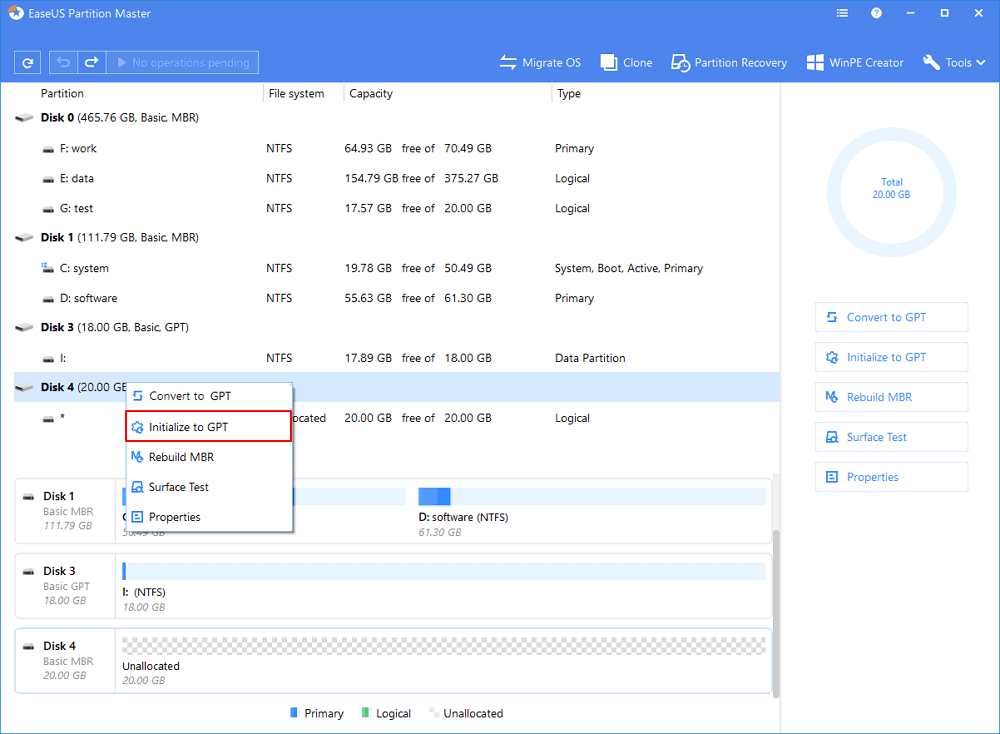"مرحبًا، هل تعرف كيفية تهيئة قرص SSD جديد في جهاز الحاسوب؟ لقد اشتريت مؤخرًا قرص SSD جديد، وأضفته إلى حاسوبي، ولكنه لا يسمح لي بإنشاء قسم جديد. ويستمر بمطالبتي بتهيئة القرص رسالة الخطأ "لم يتم تهيئة القرص المجهول". كيف يمكنني إصلاح هذه المشكلة؟"
لماذا تحتاج إلى تهيئة القرص الصلب أو قرص SSD
هل تواجه مشكلة مشابهة مع قرص SSD أو HDD لديك لمشكلة عدم استجابة القرص أو يبقى بحالة مساحة غير مخصصة؟ هل تعرف لم يستمر النظام في مطالبتك أو إجبارك على تهيئة قرص HDD أو SSD؟ فيما يلي الأسباب ومسببات المشكلة التي تواجهك ولماذا يجب عليك تهيئة قرص SSD أو HDD:
- لا يظهر قرص HDD أو SSD الجديد على جهاز الحاسوب
عندما يتم توصيل قرص SSD أو HDD جديد تمامًا بجهاز الحاسوب، فقد لا يظهر على الفور. يجب عليك تهيئته لجعله قابلاً للاكتشاف والعمل لتخزين البيانات.
- خطأ القرص المجهول غير مهيّأ
قد تظهر رسالة خطأ مثل "القرص 0 مجهول، غير مهيأ، غير مخصص" إن حاولت فتح قرص SSD أو قرص صلب. يمكن أن تحدث هذه المشكلة لجميع أنظمة Windows، بما فيها Windows 10/8/7، والطريقة الوحيدة هي إصلاح خطأ "القرص غير مهيّأ".
- لا يمكن لمدير الأقراص المنطقي الوصول إلى قرص في حال لم تتم تهيئته
أحيانًا، إن لم تتم تهيئة قرص صلب أو قرص SSD بنظام MBR أو GPT، فقد يحذرك النظام برسالة خطأ "يجب عليك تهيئة القرص قبل أن يتمكن مدير الأقراص المنطقي من الوصول إليه".
كيفية تهيئة قرص SSD أو HDD في Windows 10/8/7 (3 طرق)
إن قمت بإضافة قرص جديد بالكامل إلى حاسوبك ولم يظهر في مستكشف الملفات، فقد تكون تحتاج إلى إضافة حرف قرص أو تهيئة القرص قبل استخدامه. هناك ثلاث طرق لتهيئة قرص SSD أو HDD في Windows 10/8/7.
- تلميح
- إن كان القرص يحتوي مسبقًا على ملفات مهمة لك، فلا تقم بتهيئته - ستفقد جميع الملفات. يمكنك تصدير البيانات باستخدام برنامج استعادة البيانات. ثم قم بتهيئة القرص باتباع الخطوات التالية.
الحل 1. تهيئة قرص SSD أو HDD باستخدام البرامج المجانيّة
يمكنك تهيئة القرص بسهولة وبسرعة بمساعدة برنامج EaseUS Partition Master Free. تمكّنك أداة التقسيم المجانية هذه من تهيئة قرص صلب أو قرص SSD بعدة نقرات. إضافةً إلى ذلك، فهي أداة مجانيّة متميّزة مصممة للجميع لإدارة الأقسام في نظام Windows دون فقدان البيانات: المبتدئون والخبراء على حدٍ سواء.
المزايا
- تغيير حجم أو نقل الأقسام
- تهيئة قرص صلب
- دمج الأقسام
- مسح بيانات القرص
- تنسيق SSD 4K
اتّبع الخطوات أدناه لتهيئة قرص HDD أو SSD:
按钮标记
الخطوة1: تحميل البرنامج
قم بتحميل برنامج EaseUS Partition Master، ثم قم بتوصيل القرص الصلب أو قرص SSD بجهاز الحاسوب.
الخطوة 2: تهيئة قرص HDD أو SSD
انقر بالزر الأيمن على قرص HDD أو SSD المستهدف واختر "Initialize to MBR" أو "Initialize to GPT" وفقًا لنوع القرص.
الشكل 1. التهيئة إلى MBR:
الشكل 2. التهيئة إلى GPT:
الخطوة 3: تطبيق العملية
سيتم إضافة عملية قيد الانتظار لتهيئة القرص إلى MBR أو GPT. نفّذ العملية وانقر على "Apply".
الحل 2. تهيئة قرص SSD أو HDD في نظام Windows 10/8/7 باستخدام إدارة الأقراص
إليك كيفية تهيئة قرص جديد باستخدام إدارة الأقراص.
لمستخدمي Windows 10/8:
الخطوة 1. اضغط على مفتاحي "Win + R"، واكتب diskmgmt.msc. وانقر على "موافق" لفتح أداة إدارة الأقراص.
الخطوة 2. ابحث عن قرص HDD أو SSD الذي تريد تهيئته وانقر عليه بالزر الأيمن، ثم حدد "تهيئة القرص".
![تهيئة الأقراص الصلبة أو ssd مع إدارة القرص]()
الخطوة 3. في مربع حوار تهيئة القرص، اختر القرص الصحيح للتهيئة. ثم انقر على "موافق" للموافقة على نظام التقسيم الافتراضي، أو يمكنك تغيير نظام القسم (GPT أو MBR) كما تريد.
![حدد نمط التقسيم]()
بعد ذلك، أعد تشغيل الحاسوب للاحتفاظ بجميع التغييرات، ومن ثم يمكن استخدام القرص بشكل صحيح.
لمستخدمي Windows 7:
الخطوة 1. انقر بالزر الأيمن على الحاسوب وحدد "إدارة" لفتح إدارة الأقراص.
الخطوة 2. انقر بالزر الأيمن على القرص الغير مهيأ (HDD أو SSD) واختر "تهيئة القرص".
الخطوة 3. حدد القرص (الأقراص) المراد تهيئته/ـها في مربع حوار تهيئة القرص وتعيين قسم القرص كـ MBR أو GPT.
أعد تشغيل الحاسوب، ومن ثم سيتم تهيئة القرص الخاص بك لإنشاء أقسام جديدة عليه لتخزين البيانات الجديدة.
الحل 3. قم بتشغيل موجه الأوامر CMD لتهيئة قرص HDD أو SSD
إن كنت على دراية بموجه الأوامر، فيمكنك تجربة هذه الطريقة. مرةً أخرى، انسخ البيانات احتياطيًا إلى قرص آخر آمن أو جهاز تخزين خارجي إن كان لديك بيانات مهمة عليه.
الخطوة 1. اضغط على مفتاحي Win + R واكتب: diskpart واضغط "إدخال".
الخطوة 2. اكتب الأوامر التالية في موجه الأوامر واضغط إدخال بعد كل أمر.
list disk
select disk 1
clean
convert gpt
create partition primary
format quick fs=ntfs
assign
exit
إن كنت تريد التهيئة إلى قرص MBR، في موجّه الأوامر، أدخل convert mbr بدلاً من convert gpt، وبهذا تكون انتهيت من عملية تهيئة القرص باستخدام الأوامر المذكورة أعلاه.
اقرأ أيضًا: كيفية إصلاح خطأ القرص غير المعروف و غير مهيأ..
كيفية تهيئة قرص SSD أو HDD على نظام Mac
إن كنت من مستخدمي نظام Mac، فيمكنك أيضًا تهيئة القرص الخاص بك. يستخدم هذا الدليل نظام التشغيل Mac OS X El Capitan أو إصدارًا أحدث. قد تختلف العمليّة عن إصدارات نظام التشغيل الأخرى.
Step 1. قم بتوصيل قرص SSD بجهاز Mac باستخدام محول USB. اختر "تهيئة" عندما تتلقى هذه الرسالة - القرص الذي أدخلته لم يتم قراءته من قبل الحاسوب.
Step 2. ستظهر Disk Utility إن لم تظهر الرسالة السابقة، فقم بفتح Disk Utility وسترى قرص SSD مدرجًا ضمن "خارجي".
Step 3. اختر قرص SSD ثم حدد "محو" في أعلى Disk Utility
Step 4. أدخل اسم القسم الذي تريده، إن كنت تخطط لتثبيت نظام Mac OS على القسم، فاختر OS X Extended (Journaled) كنوع التنسيق. إختر مخطط تقسيم GUID كمخطط. بعد النقر على "مسح".
يجب أن يكون قرص SSD الآن ظاهرًا على سطح المكتب بالاسم الجديد الذي أعطيته له، وكذلك في قائمة اختيار الأقراص إن قمت بتشغيل مثبّت OS X.
معلومات إضافية حول صيغ التقسيم - GPT و MBR
عند تهيئة القرص، يجب عليك اختيار صيغة القسم - MBR أو GPT. MBR و GPT هما نوعان من صيغ الأقسام التي يمكن الوصول إليها على أجهزة الحاسوب التي تعمل بنظام Windows. يمكن تقسيم الأقراص إلى أجزاء متعددة تسمى الأقسام. يجب أن يكون لكل قسم صيغة قسم - GPT أو MBR. يستخدم نظام Windows صيغة القسم لفهم كيفية الوصول إلى البيانات الموجودة على القرص. يمكنك معرفة الفروقات بينهم بالتفصيل في هذا الجدول. إضافةً إلى ذلك، يمكنك تحويل صيغة MBR إلى GPT أو GPT إلى MBR وفقًا لاحتياجاتك.
| مقارنة |
MBR (سجل التمهيد الرئيسي) |
GPT (جدول أقسام GUID) |
| أرقام التقسيم المدعومة |
4 أقسام كحد أقصى. |
بحد أقصى 128 قسمًا. |
| سعة القرص المدعومة |
2TB (for 512B sector), 16TB (for 4Kn sector) |
لا يوجد حد لسعة القرص |
| وضع التمهيد المدعوم |
BIOS |
UEFI |
| نظام التشغيل المدعوم |
- Windows 10/8/7, Linux
- Windows Server 2016/2012/2008
- Windows XP/Vista (64bit for data only)
- macOS and modern Mac OS X
|
- Windows 7/Windows XP/Vista
|
الملخص
تهيئة قرص SSD هي إحدى المهام الأساسيّة. إن معرفة كيف يمكنك تهيئة SSD على نظامي التشغيل Windows و Mac يمكن أن تحل مشكلة القرص الغير مهيأ بسهولة. يمكن تهيئة قرصي SSD و HDD في أنظمة التشغيل Windows 10 و 8 و 7 باستخدام البرامج المجانية وإدارة الأقراص و DiskPart. لا يستغرق الأمر سوى بضع خطوات لإكمال هذه العملية.
按钮标记
الأسئلة المتعلقة بتهيئة قرص SSD
فيما يلي بعض الأسئلة ذات الصلة حول تهيئة SSD. إذا استمرت المشكلة، يمكنك متابعة القراءة للحصول على مساعدة إضافية.
كيف أقوم بتهيئة SSD الجديد الخاص بي؟
لتهيئة قرص SSD جديد:
الخطوة 1. قم بتحميل EaseUS Partition Master. قم بتوصيل القرص الصلب أو قرص SSD بجهاز الحاسوب.
الخطوة 2. انقر بالزر الأيمن على قرص HDD أو SSD المستهدف واختر "Initialize to MBR" أو "Initialize to GPT".
الخطوة 3. نفّذ العملية وانقر على "Apply".
هل أحتاج إلى تهيئة قرص SSD؟
عندما يتم توصيل قرص SSD أو HDD جديد تمامًا بجهاز الحاسوب، فقد لا يظهر في هذا الكمبيوتر على الفور. يجب عليك تهيئته لجعله قابلاً للاكتشاف والعمل لتخزين البيانات.
كيف أقوم بتهيئة قرص Samsung SSD الخاص بي؟
لتهيئة Samsung SSD في إدارة الأقراص:
الخطوة 1. اضغط على مفتاحي Win + R، واكتب diskmgmt.msc. وانقر على "موافق" لفتح أداة إدارة الأقراص.
الخطوة 2. ابحث عن قرص HDD أو SSD الذي تريد تهيئته وانقر بالزر الأيمن عليه واختر "تهيئة القرص".
الخطوة 3. حدد القرص الصحيح للتهيئة. ثم انقر على "موافق".