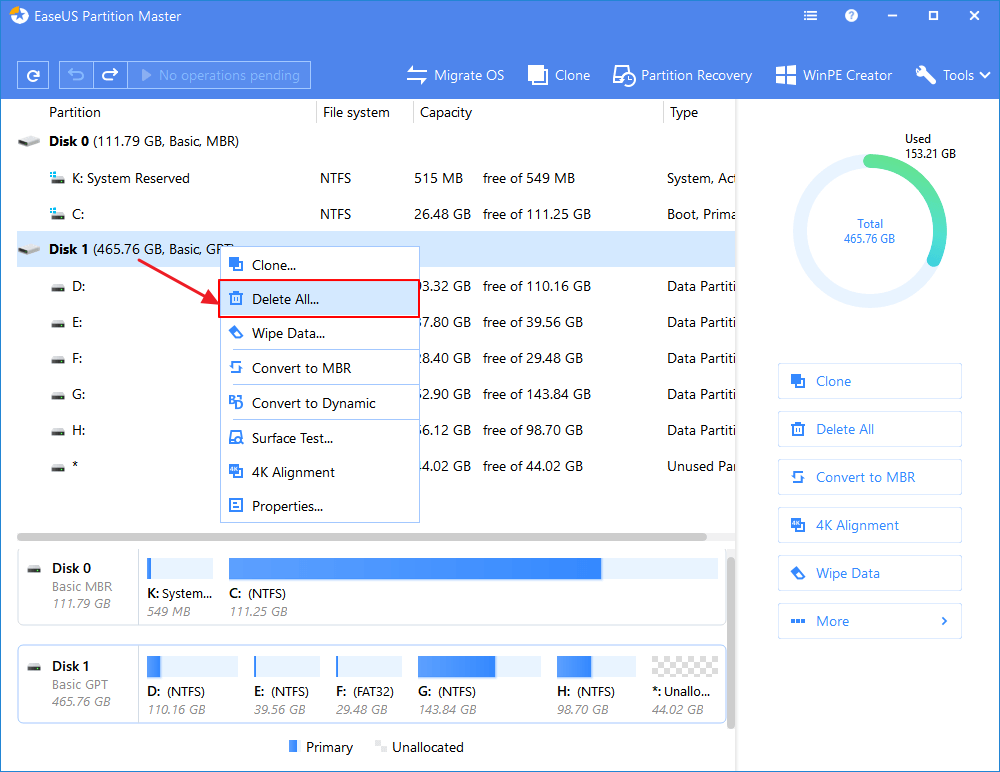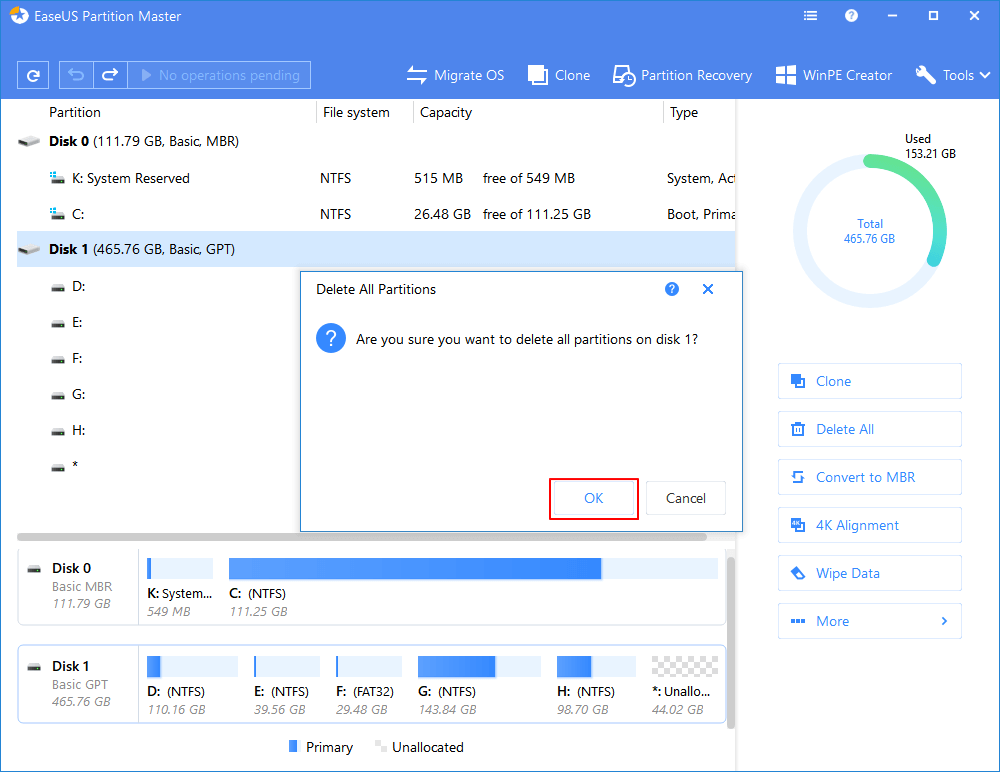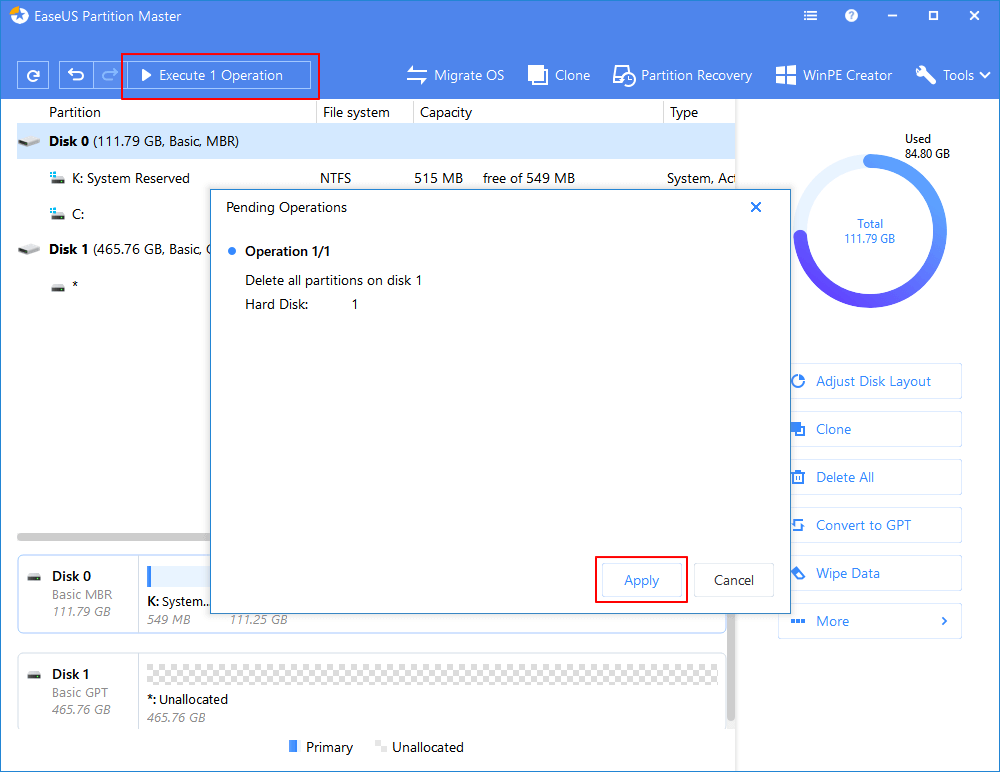هل يمكنني حذف جميع أقسام Windows 10؟
""هل يمكن لأي أحد أن يخبرني هل يمكن حذف جميع الأقسام عن حاسوب بنظام Windows؟ أريد مسح جميع الأقسام وإزالتها بالكامل عن حاسوبي بنظام Windows 10 وحاسوبي المحمول بنظام Windows 7 لإعادة تثبيت نظام تشغيل Windows.
أواجه مشكلة في إزالة قسم النظام عن حاسوبي. فهل من الممكن حذف جميع الأقسام حتى بما في ذلك قسم النظام في Windows 10/8/7؟ كيف؟""
هل تبحث عن دليل بسيط لمساعدتك في إزالة وحذف جميع الأقسام الموجودة على حاسوبك بنظام Windows للاستفادة من كل المساحة الموجودة على قرص HDD أو SSD؟ ستتعلم في هذه الصفحة ثلاث طرق لإزالة جميع الأقسام عن القرص: حذف جميع الأقسام تلقائيًا في وقت واحد باستخدام برنامج إدارة الأقسام القوي، إزالة جميع الأقسام باستخدام إدارة الأقراص، وحذف جميع الأقسام عن Windows 10 باستخدام Diskpart في موجه الأوامر .
- تلميح
- إن كان لديك بيانات مهمة محفوظة على القرص الصلب أو قرص SSD في حاسوب Windows 10/8/7، فقم بنسخ جميع البيانات احتياطيًا واستخراجها إلى قرص صلب خارجي مسبقًا.
كيفية حذف جميع الأقسام في Windows 10 بـ 3 طرق سهلة
إن كنت تبحث عن طريقة سهلة لحذف جميع الأقسام في وقت واحد عن قرص HDD أو قرص SSD في نظام Windows 10 ، 8 ، 7، ستحصل على ثلاث طرق لمحاولة إزالة جميع الأقسام بنفسك. ما عليك سوى المتابعة لمعرفة كيف يمكنك حذف جميع الأقسام تمامًا بسهولة الآن.
إن كنت تفضل خدعة فعالة وتعمل 100%، فإن برنامج إدارة الأقسام من EaseUS - EaseUS Partition Master في الطريقة 1 سوف يساعدك. إن كنت بحاجة إلى دليل مجاني، فيمكن أن تكون الطريقة 2 باستخدام أداة إدارة الأقراص والطريقة 3 باستخدام أسطر أوامر diskpart هي اختياراتك.
الطريقة 1. احذف جميع الأقسام في وقت واحد باستخدام برنامج إدارة الأقسام
يسمح لك برنامج إدارة الأقسام من EaseUS بحذف جميع الأقسام عن القرص الصلب في وقت واحد باستخدام خاصية "Delete All" فيه.
خيارك الموثوق - EaseUS Partition Master
- نقل مساحة القرص الحرة من قرص إلى آخر مباشرة.
- تغيير حجم أو نقل، دمج، واستنساخ الاقسام، والتحقق من نظام الملفات.
- استنساخ القرص، التحويل إلى MBR أو GPT، والتحويل إلى قرص ديناميكي أو أساسي، أو مسح البيانات.
- ترحيل نظام التشغيل، زيادة مساحة القسم، والمزيد.
كل ما تحتاجه هو تثبيت EaseUS Partition Master على حاسوبك وتنشيطه للإصدار الكامل للحصول على عملية حذف أقسام سلسة باستخدام الإرشادات التالية:
الخطوة 1: قم ببدء EaseUS Partition Master والدخول للواجهة. يمكنك هنا النقر بالزر الأيمن على قرص HDD أو قرص SSD واختيار "Delete All".
الخطوة 2: انقر على "OK" للتأكد من أنك تريد حذف كافة الأقسام الموجودة على القرص المحدد.
الخطوة 3: احتفظ بجميع التغييرات على حاسوبك.
بالنقر على "OK"، ستضيف عملية قيد الانتظار لحذف كافة الأقسام. انقر على "Execute Operation" و "Apply" لحذف كافة الأقسام.
ستحصل بعدها على قرص صلب أو قرص SSD فارغ على حاسوبك، ويمكنك إنشاء أقسام على القرص للاستغلال الكامل للمساحة الموجودة عليه. باستثناء حذف الأقسام، يوفر برنامج EaseUS Partition Master المزيد من مزايا تقسيم القرص الشاملة، مثل تغيير حجم أو نقل القسم لحل مشكلة انخفاض مساحة القرص، استنساخ القرص، دمج الأقسام، وإنشاء أو حذف أو تهيئة القسم، مسح البيانات، وتحويل القرص أو القسم، والمزيد.
الطريقة 2: احذف جميع الأقسام في Windows 10 باستخدام إدارة الأقراص
إن كنت لا تحب استخدام أداة خارجية المصدر، فيمكن أن تساعدك إدارة الأقراص في Windows على حذف الأقسام عن قرص HDD أو قرص SSD. لكن هذه الأداة لا تسمح لك بحذف جميع الأقسام مرة واحدة، يمكنك فقط إزالة الأقسام واحدًا تلو الأخر.
1. افتح إدارة الأقراص على حاسوب بنظام Windows بالنقر بالزر الأيمن على جهاز الكمبيوتر أو هذا الحاسوب واختر "إدارة".
2. انقر بالزر الأيمن على القرص الصلب الثاني أو قسم SSD واختر "حذف وحدة التخزين".
![حذف الأقسام باستخدام إدارة الأقراص.]()
3. كرر الخطوات مرارًا وتكرارًا حتى تقوم بحذف جميع الأقسام عن القرص الصلب في حاسوب بنظام Windows 10/8/7. بعد الحذف، ستكون كل المساحة الموجودة على القرص الصلب لديك مساحة غير مخصصة. يمكنك إنشاء أقسام جديدة للبدء من جديد.
الطريقة 3. احذف جميع الأقسام باستخدام سطر أوامر Disk Cleanup
1. انقر بالزر الأيمن على أيقونة "ابدأ" واختر موجه الأوامر.
2. أكتب: diskpart في موجه الأوامر واضغط مفتاح إدخال.
![افتح DiskPart لإزالة الأقسام الموجودة على محرك الأقراص الثابتة / SSD الثاني.]()
3. أكتب: list disk واضغط إدخال.
![قائمة القرص لحذف كافة الأقسام.]()
4. أكتب: select disk 2 واضغط إدخال. (استبدل 2 برقم القرص الخاص بقرص HDD أو SSD الثاني.)
![حدد القرص الثاني لتنظيفه لإزالة وحذف جميع الأقسام.]()
5. أكتب: clean واضغط مفتاح إدخال.
![تأكد من حذف جميع الأقسام الموجودة على محرك الأقراص الثابتة / SSD الثاني.]()
6. أكتب: exit لإنهاء العملية بأكملها.
سيتم بعدها إزالة جميع الأقسام عن القرص الصلب ويمكنك إعادة تقسيم القرص الصلب مرة أخرى عن طريق إنشاء أقسام جديدة بالمساحة الغير مخصصة.
كيفية حذف جميع الأقسام في Windows 10، بما في ذلك قسم النظام الذي يحتوي نظام التشغيل
كما نعلم جميعًا، لا يسمح نظام Windows للمستخدمين بحذف قسم النظام للتأكد من أنه يمكن للمستخدمين تشغيل الحاسوب بتجربة سلسة. لكن إن كنت تحاول إعادة تثبيت نظام تشغيل Windows جديد مثل Windows 10 على حاسوبك وإعادة إدارة مساحة الحاسوب لديك، فستحتاج إلى حذف جميع أقسام القرص الصلب في Windows سويًا مع نظام التشغيل. إذًا، كيف تحذف جميع الأقسام في Windows 10، بما في ذلك قسم النظام؟
لتوفير وقتك وجهدك، فإن أفضل طريقة للقيام بهذه المهمة هي استخدام EaseUS Partition Master الشامل. يمكنك حذف جميع الأقسام في Windows 10 بما فيها نظام التشغيل باستخدام قرص USB قابل للتمهيد في Windows 10.
按钮标记
الخطوة 1. قم بتحضير أسطوانة أو قرص
- لإنشاء قرص قابل للتمهيد في EaseUS Partition Master، يجب عليك تحضير أحد وسائط تخزين، مثل قرص USB، قرص فلاش، أو قرص CD/DVD. قم بتوصيل القرص بشكل صحيح بحاسوبك.
- قم ببدء EaseUS Partition Master، وتوجه إلى خاصية "WinPE Creator" في الأعلى. انقر عليها.
الخطوة 2. أنشئ قرصًا قابلًا للتمهيد في EaseUS Partition Master
يمكنك اختيار قرص USB أو CD/DVD عندما يكون القرص متاحًا. إن لم يكن لديك جهاز تخزين في المتناول، فيمكنك أيضًا حفظ ملف ISO على قرص محلي، ثم نسخه لاحقًا إلى أحد وسائط تخزين. بمجرد تحديد الخيار، انقر على "Proceed".
لقد قمت الآن بإنشاء قرص WinPE قابل للتمهيد في EaseUS Partition Master. الآن، يمكنك إعادة تشغيل الحاسوب والتمهيد من خلال القرص القابل للتمهيد، ثم إدارة أقراصك الصلبة وحذف جميع الأقسام بما في ذلك قسم نظام التشغيل.
الخطوة 3. انتظر وادخل لواجهة برنامج EaseUS Partition Master
يمكنك هنا النقر بالزر الأيمن على قرص النظام وتحديد "Delete All".
الخطوة 4. انقر "OK" للتأكيد على رغبتك بحذف جميع الأقسام على محرك الأقراص المحدد حتى وإن كان يحتوي نظام تشغيل Windows.
الخطوة 5. انقر على "Execute Operation" و"Apply"" للإبقاء على جميع التغييرات على حاسوبك.
الملخص
في النهاية، قمنا بإطلاعك على ثلاث طرق لحذف جميع الأقسام في Windows 10/8/7 في هذا المقال.
- يتيح لك برنامج EaseUS Partition Master حذف جميع الأقسام من القرص في ذات الوقت، ولا يزال يدعم حذف قسم النظام في بيئة WinPE باستخدام قرص USB قابل للتمهيد من EaseUS Partition Master.
按钮标记
- يمكن أن تساعد إدارة الأقراص على حذف الأقسام واحدًا تلو الأخر. عندما يكون هناك العديد من الأقسام على القرص الخاص بك، فإن هذه الطريقة ليست عمليّة للغاية.
- يمكن لأمر Diskpart في موجه الأوامر CMD إزالة جميع الأقسام الموجودة على القرص الصلب. لكننا نوصي بشدة ألا يستخدم هذه الطريقة سوى مستخدمي الحاسوب المتقدمين. عدا ذلك، قد تؤدي أي عملية خاطئة إلى تلف القرص الصلب.
الأسئلة الشائعة حول حذف جميع الأقسام في Windows 10
قم بتفقد الأسئلة التالية ذات الصلة حول كيفية إزالة جميع الأقسام عن القرص الصلب في أنظمة Windows 10 ، 8 ، 7.
هل يمكنني حذف جميع الأقسام؟
من السهل حذف جميع الأقسام الموجودة على القرص الصلب إن لم يكن قرص النظام. إن أبسط طريقة لحذف جميع أقسام القرص هي استخدام برنامج إدارة الأقسام من EaseUS. يوفر البرنامج خيار Delete All Partitions لإزالة جميع الأقسام في وقت واحد.
بجانب ذلك، إن كنت تريد حذف جميع الأقسام الموجودة على قرص النظام، فيمكنك تشغيل EaseUS Partition Master باستخدام قرص USB قابل للتمهيد.
هل يمكنني حذف جميع الأقسام عند إعادة تثبيت Windows 10؟
لضمان تثبيت نظام Windows 10 بشكل صحيح 100%، تحتاج إلى حذف جميع الأقسام الموجودة على قرص النظام بالكامل بدلاً من تهيئتها فقط. بعد حذف جميع الأقسام، يجب ترك بعض المساحة الغير مخصصة. يمكنك حذف القسم الأساسي وقسم النظام باستخدام قرص WinPE القابل للتمهيد في EaseUS Partition Master. اقرأ المحتوى وتحقق من التفاصيل.
كيف أقوم بإلغاء تقسيم القرص الصلب في Windows 10؟
كيف أقوم بإلغاء تقسيم القرص؟ يمكنك إلغاء تقسيم القرص الصلب وحذف الأقسام بعدة طرق. دعنا نقول، كيفية حذف الأقسام في Windows 10 باستخدام إدارة الأقراص:
الخطوة 1. انقر بالزر الأيمن على أيقونة "ابدأ" ثم انقر على "إدارة الأقراص".
الخطوة 2. انقر بالزر الأيمن على القسم المطلوب واختر "حذف وحدة التخزين".
الخطوة 3. اختر "موافق" لبدء إلغاء التقسيم وإزالة الأقسام عن القرص الصلب لديك.
ما هي أسرع طريقة لإزالة كافة الأقسام عن القرص؟
أسرع طريقة لإزالة جميع الأقسام عن القرص الصلب هي استخدام أداة فعالة لتقسيم القرص:
الخطوة 1. قم بتحميل وبدء برنامج EaseUS Partition Master.
الخطوة 2. انقر بالزر الأيمن على القرص الصلب الذي تريد إزالة الأقسام عنه، ثم اختر "Delete All".
الخطوة 3. انقر على "OK" و "Execute Operation" لإزالة كافة الأقسام.