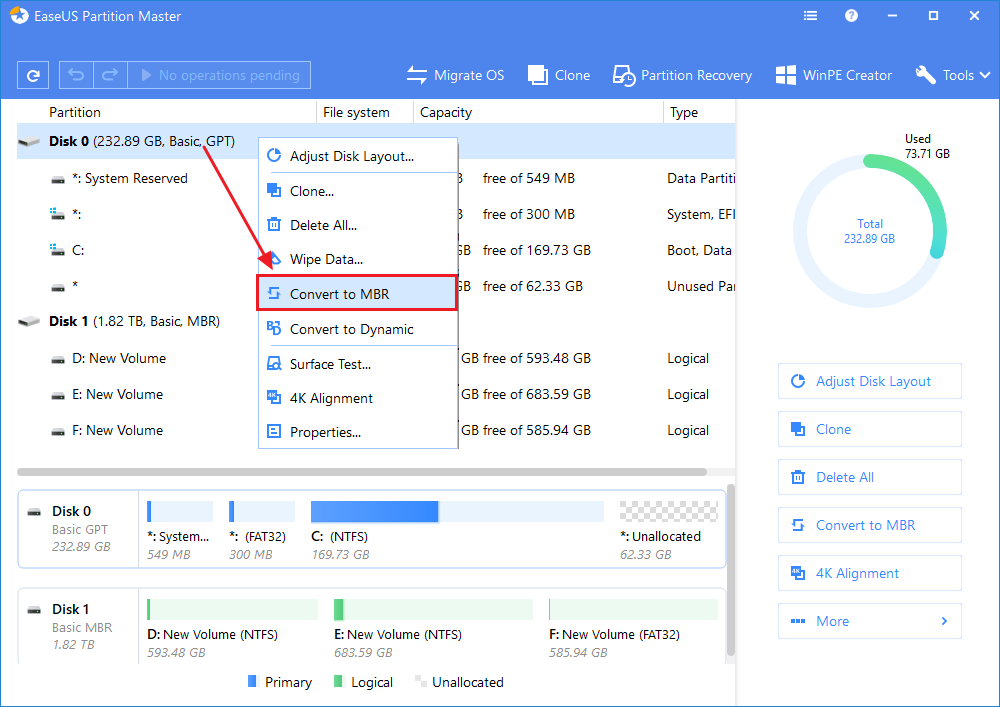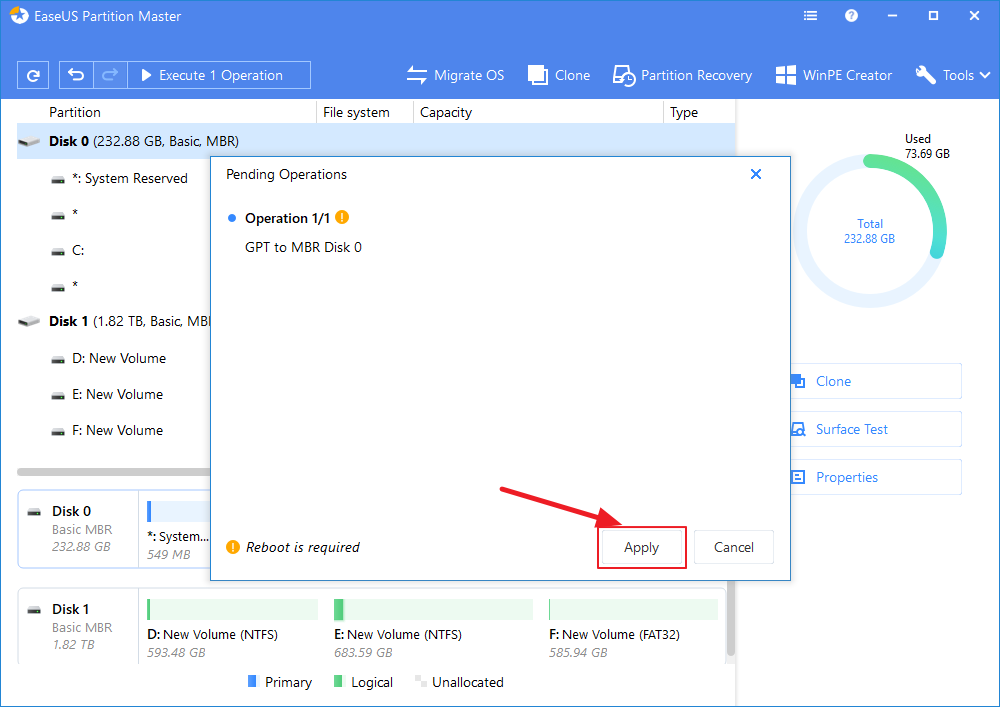سنتعرف من خلال هذه المقالة على طريقتين لكيفية تحويل GPT إلى MBR بدون نظام التشغيل الويندوز ، إذا كنت تريد تثبيت نظام الويندوز مثل الويندوز 10/8/7 وتلقيت رسالة الخطأ "القرص المحدد على نمط قسم GPTـ ... ـ The selected disk is of GPT partition style" ، فلا تقلق ، يمكنك اختيار أي من الطريقتين لإصلاح المشكل بنفسك :
# 1. تحويل GPT إلى MBR بدون نظام تشغيل عبر مفتاح تخزين USB قابل للتمهيد.
# 2. تحويل GPT إلى MBR بدون نظام تشغيل باستخدام موجه الأوامر CMD.
كيف يمكنني تحويل GPT إلى MBR بدون نظام تشغيل.
"لقد قمت بإزالة نظام الويندوز 7 من جهاز الحاسوب الخاص بي و اعتقدت أنه يمكنني تثبيت الويندوز 10 بكل سهولة ، ولكن عندما أحاول تثبيت الويندوز 10 ، تظهر لي رسالة خطأ تقول ،"The Selected Disk is of the GPT Partition Style"ويرفض عملية التنسيق.
كيف أقوم بتحويل GPT إلى MBR بدون نظام التشغيل وبدون فقدان البيانات؟ "
السبب في عدم السماح لبعض المستخدمين بتثبيت الويندوز على القرص الصلب بنمط GPT هو أن جهاز الكمبيوتر الخاص بك لا يدعم تمهيد UEFI.
على سبيل المثال ، يمكن لنظام التشغيل الويندوز 32 بت التمهيد فقط من قرص MBR ، لذلك تحتاج إلى تحويل GPT إلى MBR قبل تثبيت النظام ، إذا كان القرص الخاص بك في GPT ، لكن الكمبيوتر لا يدعم التمهيد في وضع UEFI / EFI ، فستحتاج أيضًا إلى التحويل من GPT إلى MBR.
عادة ، يمكنك استخدام الأقراص المدمجة وسطر الأوامر لتحويل قرص GPT إلى MBR ، ولكن إذا لم يكن لديك نظام الويندوز مثبتًا على جهاز الكمبيوتر الخاص بك ، فإن تبديل نمط القسم من GPT إلى MBR على القرص ليس بالمهمة البسيطة.
لا تقلق ، في ما يلي ، سنوضح لك طريقتين لتحويل GPT إلى MBR بدون نظام تشغيل ، يمكنك القيام بذلك باستخدام مدير القسم أو باستخدام الأمر Diskpart.
قم بتحويل GPT إلى MBR بدون نظام تشغيل عبر مفتاح التخزين USB قابل للتشغيل.
برنامج إدارة الأقسام الاحترافي - يمكّنك برنامج EaseUS Partition Master من تحويل GPT إلى MBR بدون نظام تشغيل الويندوز على جهاز الكمبيوتر الخاص بك في خطوتين.
أولاً ، قم بإنشاء قرص قابل للتمهيد (على مفتاح التخزين USB أو قرص مدمج) على جهاز كمبيوتر آخر يعمل ، ثم قم بتوصيل مفتاح التخزين USB أو القرص المدمج القابل للتمهيد بجهاز الكمبيوتر الهدف ، وجعل جهاز الكمبيوتر يقوم بالتمهيد من مفتاح التخزين USB القابل للتمهيد.
ثانيًا ، قم بتشغيل برنامج EaseUS Partition Master لتحويل GPT إلى MBR دون الوصول إلى نظام التشغيل ، لن تأدي هذه العملية على فقدان البيانات أثناء العملية !
تحقق من الخطوات التفصيلية :
按钮标记
الخطوة 1. قم بتحضير جهاز تخزين لإنشاء قرص قابل للتمهيد من برنامج EaseUS Partition Master ، يجب التوفر على وسائط تخزين ، مثل مفتاح التخزين USB أو قرص صلب خارجي أو قرص CD / DVD ، قم بتوصيل جهاز التخزين ، على سيبل المثال : مفتاح التخزين USB بشكل صحيح بجهاز الكمبيوتر الخاص بك ، بعد ذلك ، قم بتشغيل EaseUS Partition Master ، وانتقل إلى ميزة "WinPE Creator" في الأعلى ، أنقر عليه.
الخطوة 2. قم بإنشاء محرك أقراص قابل للتمهيد EaseUS Partition Master، يمكنك اختيار مفتاح التخزين USB أو قرص مدمج CD / DVD عندما يكون ذلك متاحًا ، ولكن إذا لم يكن لديك جهاز تخزين في متناول اليد ، فيمكنك أيضًا حفظ ملف ISO على القرص الصلب المحلي ، ثم نسخه لاحقًا إلى جهاز التخزين ، بمجرد تحديد الخيار ، أنقر فوق "متابعة - Proceed".
لقد قمت بإنشاء قرص EaseUS Partition Master WinPE القابل للتمهيد ، والان يمكنك إدارة الأقراص الثابتة والأقسام من خلال محرك الأقراص القابل للتمهيد عند عدم بدء تشغيل الكمبيوتر بشكل صحيح.
إذا كان لديك محركات أقراص RAID ، فقم بتحميل برنامج تشغيل RAID أولاً بالنقر فوق "إضافة برنامج تشغيل - Add Driver" من شريط القائمة ، والذي يمكن أن يساعدك في إضافة برنامج تشغيل جهازك ضمن بيئة WinPE القابلة للتمهيد ، حيث لا يمكن التعرف على بعض الأجهزة المحددة ضمن بيئة WinPE بدون تثبيت برامج التشغيل ، مثل RAID أو قرص ثابت معين.
الخطوة 3.قم بتوصيل القرص القابل للتمهيد WinPE بجهاز الكمبيوتر، وأعد تشغيل الكمبيوتر واضغط على F2 / Del في نفس الوقت لإدخال BIOS ، قم بتعيين تمهيد الكمبيوتر من "الأجهزة القابلة للإزالة - Removable Devices" (قرص USB القابل للتمهيد) أو "محرك الأقراص المضغوطة" (قرص مضغوط قابل للتمهيد CD / DVD) خارج محرك الأقراص الثابتة ، اضغط على "F10" للحفظ والخروج.
الخطوة 4. قم بتشغيل برنامج EaseUS Partition Master ، أنقر بزر الفأرة الأيمن فوق قرص GPT الذي تريد تحويله وحدد "تحويل إلى MBR ـ Convert to MBR" ، و بعد ذلك ، يمكنك تثبيت نظام التشغيل الجديد بكل سهولة.
الخطوة 5. أنقر فوق الزر "تنفيذ العملية - Execute Operation" في الزاوية اليسرى العلوية ، بعد ذلك ، أنقر فوق "تطبيق - Apply"لتحويل قرص GPT إلى MBR ، لجميع البيانات آمنة عن طريق برنامج EaseUS partition manager.
بالإضافة إلى ميزة تحويل نمط القرص ، يدعم برنامج EaseUS Partition Master أيضًا تحويل FAT إلى NTFS وتحويل قسم منطقي إلى قسم أساسي أو قسم أساسي إلى قسم منطقي.
تحويل GPT إلى MBR بدون نظام تشغيل باستخدام موجه الأوامر CMD.
بالنسبة لمستخدمي الكمبيوتر الماهرين الذين لا يرغبون في استخدام برنامج إدارة قسم تابع لجهة خارجية ، يمكنك تحويل GPT إلى MBR أثناء تثبيت الويندوز باستخدام موجه الأوامر CMD.
- تحذير
- إذا كنت تستخدم أمر Diskpart لتحويل GPT إلى MBR ، فسيتم حذف جميع الأقسام التي تحتوي على بيانات على القرص ، لذلك ، قم بعمل نسخة احتياطية من البيانات قبل اتخاد أي خطوة.
- لتحويل GPT إلى MBR دون نظام التشغيل ودون فقدان البيانات ، فإن أفضل طريقة هي أداة EaseUS Partition Master مع عن طريق مفتاح التخزين USB قابل للتمهيد للحصول على المساعدة.
إذا كنت تريد تثبيت نظام التشغيل الويندوز وتحتاج إلى تحويل القرص الصلب من نمط GPT إلى MBR ، فاتبع الخطوات التالية لإنجاز المهمة :
الخطوة 1. قم بتوصيل القرص المضغوط CD / DVD الخاص بتثبيت نظام الويندوز ، وابدأ عملية تثبيت الويندوز على الفور ، وأثناء العملية ، اضغط على Shift + F10 لفتح نافذة موجه الأوامر.
الخطوة 2.أكتب diskpartفي موجه الأوامر cmd واضغط على ادخل Enter ، ثم أنقر فوق "نعم - Yes" لفتح Diskpart.
الخطوة 3.أكتب list diskوإضغط على "إدخال - Enter" ، لاحظ رقم القرص الذي تريد تحويله إلى MBR.
الخطوة 4.أكتب select disk 1(استبدل رقم 1 برقم القرص الذي تريد تحويله).
الخطوة 5.أكتب cleanواضغط على "الإدخال"، سيتم حذف جميع الأقسام والبيانات الموجودة على القرص ، تأكد من عمل نسخة إحتياطية.
الخطوة 6.أكتب convert mbr اضغط إدخال ، سيقوم موجه الأوامر بتحويل نمط قسم GPT الفارغ إلى MBR.
![كيفية تحويل mbr إلى gpt بدون استخدام نظام تشغيل باستخدام diskpart]()
بعد ذلك ، يمكنك متابعة تثبيت الويندوز على قرص MBR المحول بإتباع الإرشادات التي تظهر على الشاشة على جهاز الكمبيوتر الخاص بك.
نصيحة إضافية : تحويل نمط MBR إلى GPT بدون نظام تشغيل.
يوضح هذا الدرس التعليمي ، كيفية تحويل GPT إلى MBR بدون نظام تشغيل الويندوز باستخدام القرص القابل للتمهيد WinPE والأمر Diskpart المدمج ، هناك طلب كبير آخر في تحويل القرص ، على العكس من ذلك ، هو كيفية تحويل MBR إلى GPT بدون نظام تشغيل.
عند محاولة إنشاء أكثر من أربعة أقسام أساسية على القرص الخاص بك ، أو الاستفادة الكاملة من قرص به مساحة تزيد عن 2 تيرابايت ، أو تثبيت الويندوز على نظام EFI ، كل هذا يتطلب منك أن تقوم بتحويل إلى نمط MBR ، وللقيام بذلك ، يمكنك استخدام نفس الطرق التي تعرفنا عليها في هذه المقالة للحصول على المساعدة.
سيؤدي التحويل نمط القرص باستخدام الأمر Diskpart إلى إزالة الأقسام والبيانات الموجودة على القرص الصلب ، لذلك لتجنب فقدان البيانات ، يمكنك إما نسخ البيانات احتياطيًا بشكل مسبق أو استخدام برنامج EaseUS Partition Master للحصول على المساعدة.
按钮标记
- إذا قررت استخدام برنامج EaseUS partition manager للحصول على المساعدة ، فإليك الخطوات التفصيلية لتحويل MBR إلى GPT بدون نظام تشغيل :
تذكر أيضًا أنه عندما يتعذر عليك تشغيل نظام التشغيل ، يجب أن يتم إنشاء مفتاح تخزيت USB قابل للتمهيد على جهاز كمبيوتر آخر سليم.
الخطوة 1. كل ما عليك القيام به لإنشاء قرص قابل للتمهيد على برنامج EaseUS Partition Master ، يجب إعداد أجهزة التخزين أولا ، مثل مفتاح التخزين USB أو قرص مدمج CD / DVD ، فقط قم بتوصيل جهاز التخزين بشكل صحيح بجهاز كمبيوتر آخر ، وبعد ذلك ، قم بتشغيل برنامج EaseUS Partition Master ، وانتقل إلى ميزة "إنشاء قرص قابل للتمهيد - WinPE Creator" في الأعلى ، وأنقر عليه.
الخطوة 2. اختر مفتاح تخزين USB أو قرص مضغوط CD / DVD وفقًا للجهاز الذي قمت بتوصيله بالكمبيوتر.
الخطوة 3.قم بتوصيل القرص WinPE القابل للتمهيد بالكمبيوتر ، وأعد تشغيل الكمبيوتر واضغط على F2 / Del في نفس الوقت لإدخال BIOS ، قم بتعيين تمهيد الكمبيوتر من "الأجهزة القابلة للإزالة - Removable Devices" (قرص USB القابل للتمهيد) أو "محرك الأقراص المضغوطة" (قرص مضغوط قابل للتمهيد CD / DVD) خارج محرك الأقراص الثابتة ، واضغط على "F10" للحفظ والخروج.
الخطوة 4. قم بتشغيل برنامج EaseUS Partition Master ، أنقر بزر الفأرة الأيمن فوق قرص GPT الذي تريد تحويله وحدد "تحويل إلى GPT ـ Convert to GPT" ، وبعد ذلك ، يمكنك تثبيت نظام التشغيل الويندوز بكل سهولة.
الخطوة 5. أنقر فوق الزر "تنفيذ العملية - Execute Operation" في الزاوية اليسرى العلوية ، بعد ذلك ، أنقر فوق "تطبيق - Apply" وابدأ في تحويل قرص MBR إلى GPT.
- إذا اخترت استخدام الأمر Diskpart أثناء تثبيت نظام التشغيل الويندوز ، فتذكر تحويل النمط منconvert mbr إلى convert gptبعد تحديد القرص الهدف.
الأسئلة الشائعة حول تحويل GPT إلى MBR أو تحويل MBR إلى GPT.
بالنسبة للمستخدمين عديمي الخبرة ، الذين قد لا يزال لديهم بعض الشكوك حول تحويل نمط القرص من GPT و MBR ، لقد جمعنا 5 أسئلة تم طرحها أيضًا من قبل أشخاص آخرين على الأنترنت وقمنا بإدراج إجابة مختصرة أسفل كل سؤال ، نأمل أن تساعدك هذه الإجابات أيضًا.
1. هل يمكن تحويل نمط GPT إلى MBR؟
نعم ، بشكل أساسي ، يمكن تغيير نمط تقسيم القرص الصلب من GPT إلى MBR أو العكس كذلك ، هذا يعني أنه يمكنك تحويل القرص إلى نمط القسم المطلوب - GPT / MBR على جهاز الكمبيوتر الخاص بك.
2. كيف يمكنني التغيير نمط القرص الصلب من MBR إلى GPT في الويندوز 10؟
هناك ثلاث طرق يمكن أن تساعدك في تغيير نمط تقسيم القرص الصلب من MBR إلى GPT في نظام التشغيل الويندوز 10.
إذا كنت تخزن بيانات مهمة على القرص الصلب ، فيمكنك استخدام برنامج EaseUS Partition Master مباشرة لتحويل نمط القرص من MBR إلى GPT دون حذف أي قسم أو البيانات المحفوظة عليه.
يمكن أيضًا لأداة إدارة الأقراص أو موجه الأوامر CMD كما هو موضح في هذه الصفحة تحويل نمط القرص الصلب إلى GPT ، وهناك الطريقتان أيضا ، لكن ستحذف جميع الأقسام ، وتزيل جميع بياناتك المهمة ، لذلك ، يجب عليك إجراء نسخ احتياطي للبيانات بشكل مسبق ، إذا قمت بحذف القسم بدون عمل نسخة احتياطية للبيانات ، فلا تقلق ، يمكنك إجراء استعادة البيانات المفقودة بمساعدة برنامج EaseUS Partition Master.
إذا كان الأمر يتعلق بقرص نظام التشغيل فأنت بحاجة إلى التحقق مما إذا كان جهاز الكمبيوتر الخاص بك يدعم تمهيد UEFI في BIOS في البداية ، بعد ذلك ، قم بالاستعانة ببرنامج EaseUS Partition Master لإنشاء مفتاح تخزين USB قابل للتمهيد لتحويل نمط MBR إلى GPT بإتباع الطريقة الموضحة في المقالة التالية.
3. هل سأفقد البيانات أثناء تحويل القرص من GPT إلى MBR أو MBR إلى GPT؟
إذا كنت تريد استخدام إدارة الأقراص أو الأمر Diskpart أو لتحويل نمط القرص ، فستكون الإجابة نعم ، سيؤدي ذلك إلى حذف جميع الأقسام والبيانات الموجودة على القرص قبل تغيير نمط قسم القرص.
إذا قمت باستخدام برنامج إدارة الأقسام تابع لجهة خارجية مثل EaseUS Partition Master للحصول على المساعدة ، فلن يأدي ذلك إلى فقدان البيانات أثناء تحويل القرص بين MBR و GPT.
4. كيف يمكنني ترحيل نظام التشغيل من قرص MBR إلى قرص GPT SSD؟
في الأساس ، يعد ترحيل نظام التشغيل من قرص MBR إلى قرص GPT أمرًا مستحيلًا بطريقة يدوية ، لحسن الحظ ، يمكن لبرنامج EaseUS Partition Master مساعدتك في التشغيل إلى قرص صلب أخر من نوع SSD / HDD بكل سهولة.
5. كيف يمكنني تقسيم القرص الصلب الخاص بي بدون نظام تشغيل؟
عادة ، لا يمكن أن تعمل طريقة اليدوي إذا لم يتم تشغيل نظام التشغيل ، لكن لحسن الحظ يمكنك ذلك عن طريق برنامج EaseUS Partition Master على مفتاح التخزين USB قابل للتمهيد ، حيث أنه يمكنك من تقسيم القرص الصلب على جهازك أو وتهيئة الأقراص الصلبة ، وحتى مسح محرك الأقراص الثابتة بدون نظام تشغيل.